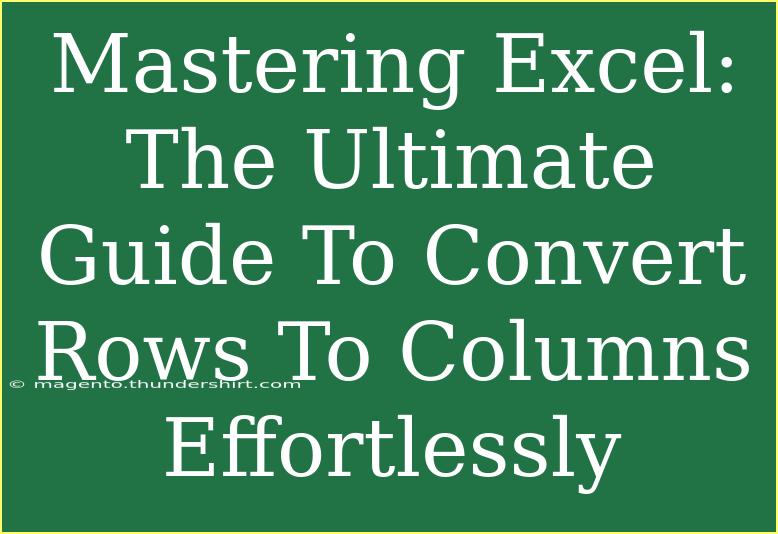When it comes to mastering Excel, one of the most valuable skills you can acquire is the ability to convert rows to columns and vice versa. This seemingly simple task can have a huge impact on how data is displayed, analyzed, and understood. Whether you're preparing a report, creating a presentation, or simply organizing your data better, knowing how to transpose rows into columns can save you time and enhance clarity. 🕒
In this ultimate guide, we will delve into various methods for converting rows to columns in Excel, including step-by-step tutorials, advanced techniques, common mistakes to avoid, and troubleshooting tips. By the end of this article, you'll not only be able to transpose your data like a pro, but you'll also feel more confident navigating this powerful spreadsheet tool.
Why Transpose Data?
Transposing data allows you to switch rows to columns and columns to rows. This can be particularly useful when you need to:
- Present data in a different format.
- Create a more readable layout for reports.
- Manage data entries efficiently.
For instance, if you have a list of items in a single row and their corresponding prices below in a column, it might be visually beneficial to flip them. This means you can read data more efficiently, especially when dealing with large datasets.
Methods for Converting Rows to Columns
There are multiple ways to convert rows to columns in Excel. Below are some of the most effective methods.
Method 1: Using the Transpose Function
The easiest way to convert rows into columns is by using the Transpose function. Here’s how to do it:
- Select the Data: Highlight the cells containing the data you want to transpose.
- Copy the Data: Right-click and select "Copy," or simply press
Ctrl + C.
- Choose the Destination: Click on the cell where you want to place the transposed data.
- Paste Special: Right-click the destination cell, choose "Paste Special," then click on "Transpose."
- Done!: Your rows will now appear as columns.
<p class="pro-note">📝 Pro Tip: Ensure your selected destination cell doesn’t overlap with your copied data to avoid any data loss.</p>
Method 2: Using the TRANSPOSE Function in Excel
If you want the data to update dynamically when the source data changes, you can use the TRANSPOSE function:
- Select the Destination Range: Highlight the cells where you want your transposed data to appear (make sure the selection matches the dimensions of the original data, e.g., if you’re transposing a 3x2 range, select a 2x3 range).
- Enter the Function: In the formula bar, type
=TRANSPOSE( and select the range you wish to transpose.
- Complete the Function: Close the parentheses and press
Ctrl + Shift + Enter. This is essential as it is an array formula.
<p class="pro-note">📊 Pro Tip: Using array formulas ensures that any change in your original data will reflect automatically in the transposed data.</p>
Method 3: Using Power Query
For advanced users, Power Query offers robust options for data manipulation:
- Load Data to Power Query: Select your data and navigate to the "Data" tab, then choose "From Table/Range."
- Transpose the Data: Once in Power Query, right-click on the table and select "Transpose."
- Load Data Back: Click "Close & Load" to return the data back into Excel, now transposed!
<p class="pro-note">🔄 Pro Tip: Power Query can handle larger datasets more efficiently, especially when repeated transpositions are needed.</p>
Common Mistakes to Avoid
When converting rows to columns, there are a few common pitfalls to keep in mind:
- Overlapping Data: Be cautious not to paste transposed data over existing data unless you mean to replace it.
- Formula References: If you are using references, they might not adjust correctly post-transposition. Ensure you check the references in the transposed area.
- Data Types: Ensure that the data types remain consistent after transposing. For instance, text in rows should remain text in columns.
Troubleshooting Issues
Even the most experienced Excel users can encounter hiccups along the way. Here are some tips for common issues:
- Data Not Appearing: If your transposed data doesn't appear as expected, double-check that you selected the correct range and pasted it correctly.
- Array Formula Errors: If your TRANSPOSE function isn’t working, ensure you entered it as an array formula using
Ctrl + Shift + Enter.
- Formatting Issues: After transposing, you might need to adjust the formatting. Check alignment and font sizes to ensure everything appears correctly.
<div class="faq-section">
<div class="faq-container">
<h2>Frequently Asked Questions</h2>
<div class="faq-item">
<div class="faq-question">
<h3>How do I convert multiple rows into a single column?</h3>
<span class="faq-toggle">+</span>
</div>
<div class="faq-answer">
<p>To convert multiple rows into a single column, you can either copy the rows and use Paste Special with Transpose, or utilize Power Query for more complex transformations.</p>
</div>
</div>
<div class="faq-item">
<div class="faq-question">
<h3>Can I transpose a table that includes formulas?</h3>
<span class="faq-toggle">+</span>
</div>
<div class="faq-answer">
<p>Yes, you can transpose tables with formulas; however, make sure to check formula references after transposition, as they may change.</p>
</div>
</div>
<div class="faq-item">
<div class="faq-question">
<h3>Will transposing data affect my existing formatting?</h3>
<span class="faq-toggle">+</span>
</div>
<div class="faq-answer">
<p>Transposing may result in a loss of some formatting. After transposing, always check the new layout and reapply any formatting as needed.</p>
</div>
</div>
<div class="faq-item">
<div class="faq-question">
<h3>How can I quickly transpose a large dataset?</h3>
<span class="faq-toggle">+</span>
</div>
<div class="faq-answer">
<p>For large datasets, consider using the TRANSPOSE function or Power Query for quick and efficient data manipulation.</p>
</div>
</div>
</div>
</div>
Reflecting on our journey through transposing rows to columns in Excel, it's clear that mastering this technique opens doors to better data management and presentation. Whether you're using simple functions or more advanced tools like Power Query, being adept at this skill can enhance your overall efficiency and accuracy when working with data.
Don’t hesitate to practice these methods and explore additional Excel tutorials to broaden your skillset. The world of Excel is vast, and there’s always more to learn. Whether it's creating charts or manipulating large datasets, each skill adds value to your toolkit. Happy Excel-ing!
<p class="pro-note">🚀 Pro Tip: Continue exploring Excel features to enhance your data analysis skills!</p>