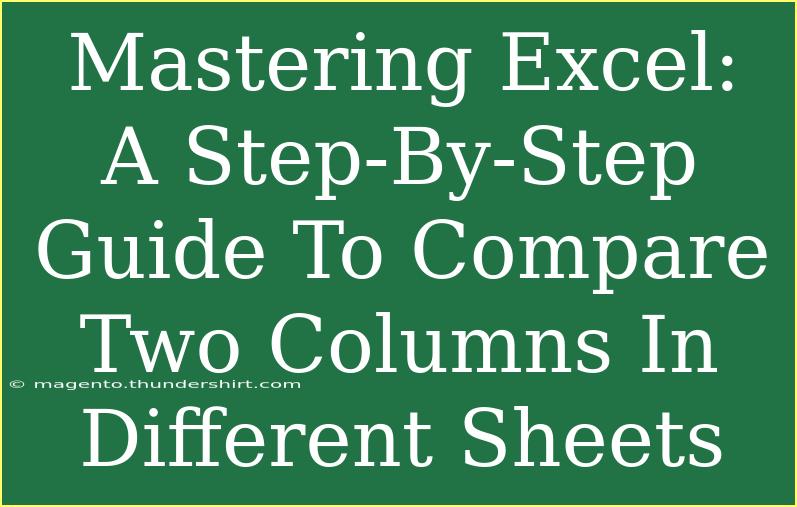If you're diving into the world of Excel, you're in for a treat! Mastering Excel can open many doors, especially when it comes to data management and analysis. One common task users face is comparing two columns in different sheets. This can be particularly useful when you're dealing with large datasets and want to ensure consistency or identify discrepancies. So, let’s jump right in with a comprehensive step-by-step guide that will make you an Excel comparison whiz!
Why Compare Columns in Different Sheets? 🧐
When working with data across multiple sheets, comparing columns can help you achieve several objectives, such as:
- Data Validation: Ensure that entries match across sheets.
- Error Detection: Identify inconsistencies or missing entries.
- Data Consolidation: Easily aggregate data from multiple sources for reporting.
Preparing Your Sheets
Before diving into the comparison process, let's ensure your sheets are well-prepared. Here’s what you need to do:
- Organize Data: Make sure both sheets have the columns you wish to compare clearly labeled and aligned.
- Eliminate Duplicates: Remove any duplicates within each column to avoid confusion during comparison.
Step-by-Step Guide to Compare Two Columns in Different Sheets
Using Conditional Formatting
This method will highlight the differences between the columns visually, which can be very effective.
- Open Excel: Launch Excel and open the workbook containing the two sheets.
- Select the First Sheet: Click on the first sheet and select the column you want to compare.
- Go to Conditional Formatting:
- In the Home tab, locate the "Conditional Formatting" button.
- Choose "New Rule."
- Use a Formula to Determine Which Cells to Format:
- Set the Format: Choose a formatting style (like a fill color) to highlight the differences.
- Apply the Rule: Click OK, and you will see the differences highlighted.
Using VLOOKUP Function
This approach will allow you to pull information directly and is great for generating a new column based on comparisons.
- Open the First Sheet: Select the cell next to the first cell of the column you want to check.
- Enter the VLOOKUP Formula: Use the following formula:
=IF(ISERROR(VLOOKUP(A1, Sheet2!B:B, 1, FALSE)), "Not Found", "Match")
(Again, replace A1 with the cell reference and Sheet2!B:B with the range you’re comparing against.)
- Drag Down: Pull the fill handle down to apply this formula to other cells in the column.
Using IFERROR with VLOOKUP
This is a variation of the VLOOKUP that helps manage errors more gracefully.
- Select Your Cell: Click on the cell next to your data in the first sheet.
- Input the Formula: Use:
=IFERROR(VLOOKUP(A1, Sheet2!B:B, 1, FALSE), "Not Found")
- Fill Down: Use the fill handle to copy the formula to other cells.
Summary Table for Quick Reference
<table>
<tr>
<th>Method</th>
<th>Use Case</th>
<th>Steps Summary</th>
</tr>
<tr>
<td>Conditional Formatting</td>
<td>Visual comparison of differences</td>
<td>Select column, apply formatting rule</td>
</tr>
<tr>
<td>VLOOKUP</td>
<td>Generate a match column</td>
<td>Enter formula next to data, drag down</td>
</tr>
<tr>
<td>IFERROR with VLOOKUP</td>
<td>Handle errors in matching</td>
<td>Input formula next to data, fill down</td>
</tr>
</table>
<p class="pro-note">🌟Pro Tip: Use named ranges for clarity when working with large datasets!</p>
Common Mistakes to Avoid
When comparing columns in different sheets, users often stumble into a few pitfalls. Here are some common mistakes and how to avoid them:
- Inconsistent Data Types: Ensure both columns contain the same data types (e.g., text, numbers) for accurate comparison.
- Typos and Extra Spaces: Always clean your data before comparing. Extra spaces or misspellings can throw off matches.
- Not Updating References: If you copy a formula, make sure the cell references remain consistent. Use absolute references where needed.
Troubleshooting Issues
If your comparisons aren't yielding the expected results, consider these troubleshooting steps:
- Check Cell References: Make sure you have the correct sheet names and cell references in your formulas.
- Inspect Formatting: Sometimes, cells may look the same but have different underlying formats or types.
- Use the Evaluate Formula Tool: This can help you see how Excel evaluates your formulas step-by-step, revealing any issues.
<div class="faq-section">
<div class="faq-container">
<h2>Frequently Asked Questions</h2>
<div class="faq-item">
<div class="faq-question">
<h3>How can I compare more than two columns?</h3>
<span class="faq-toggle">+</span>
</div>
<div class="faq-answer">
<p>You can use a combination of VLOOKUP and IF statements to compare multiple columns. Just extend the formulas to include additional references for other columns.</p>
</div>
</div>
<div class="faq-item">
<div class="faq-question">
<h3>What if I need to compare entire sheets?</h3>
<span class="faq-toggle">+</span>
</div>
<div class="faq-answer">
<p>You can use tools like "View Side by Side" in Excel or consider using third-party comparison software for comprehensive analysis of entire sheets.</p>
</div>
</div>
<div class="faq-item">
<div class="faq-question">
<h3>Can I automate the comparison process?</h3>
<span class="faq-toggle">+</span>
</div>
<div class="faq-answer">
<p>Yes! You can use Excel Macros or VBA scripts to automate the comparison process for larger datasets.</p>
</div>
</div>
</div>
</div>
Recapping the key points discussed, we learned effective methods to compare two columns across different sheets using conditional formatting, VLOOKUP, and IFERROR with VLOOKUP. We also addressed common mistakes and provided troubleshooting tips to ensure smooth execution.
The world of Excel is vast, and every step you take in mastering it brings you closer to becoming a data handling pro. So, practice these methods, explore more Excel tutorials available in this blog, and unlock your full potential in data comparison and analysis!
<p class="pro-note">🔍Pro Tip: Spend some time familiarizing yourself with Excel’s functions and shortcuts to speed up your workflow!</p>