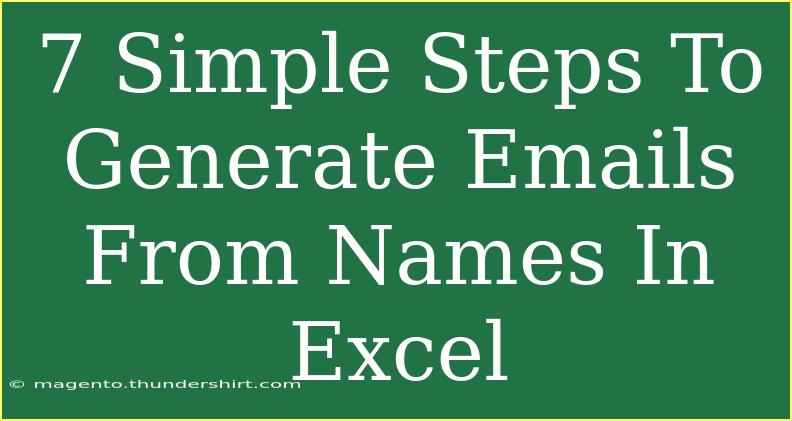Generating emails from names in Excel can be a game-changer for businesses and marketers. Whether you're trying to create a mailing list, reach out to prospects, or simply organize your contacts, having a structured way to generate emails can save you a ton of time. In this blog post, we'll walk through the process step-by-step, share some handy tips, address common mistakes, and provide you with practical examples to ensure you're on the right track. So, let’s dive in! 🚀
Step 1: Set Up Your Excel Sheet
To start, you need to create a simple Excel sheet that will house the names from which you want to generate emails. Here’s what you need to do:
- Open a new Excel workbook.
- In Column A, enter the first names of your contacts.
- In Column B, enter the last names.
Your sheet should look something like this:
| First Name |
Last Name |
| John |
Doe |
| Jane |
Smith |
| Alice |
Johnson |
Step 2: Decide on Your Email Format
Before generating emails, it’s important to decide on the format you want to use. Here are a few common formats:
- firstnamelastname@example.com
- jdoe@example.com (first initial and last name)
- firstname.lastname@example.com
Choose one format to maintain consistency, which is key for mass emailing.
Step 3: Create an Email Formula
Once you've set up your sheet and decided on an email format, it's time to create the email formula. Here’s a breakdown for each of the formats mentioned:
Format 1: firstnamelastname@example.com
- Click in Column C, next to the first name and last name of the first person.
- Enter this formula:
=LOWER(A2 & B2 & "@example.com")
Format 2: jdoe@example.com
- In Column C, next to the first name and last name of the first person, enter this formula:
=LOWER(LEFT(A2,1) & B2 & "@example.com")
Format 3: firstname.lastname@example.com
- In Column C, enter this formula:
=LOWER(A2 & "." & B2 & "@example.com")
Step 4: Drag the Formula Down
Now that you have the email formula in place, you want to apply it to all the names in your list:
- Hover over the bottom-right corner of the cell where you entered the formula until you see a small cross (this is called the fill handle).
- Click and drag downwards to fill the formula in the remaining cells of Column C.
Your spreadsheet should now automatically generate emails for all your contacts!
Step 5: Review the Generated Emails
After generating the emails, it's essential to review them for any inconsistencies or mistakes. This is especially crucial if you’re dealing with a large dataset. Look for common issues, such as:
- Typographical errors in names
- Missing data in first or last names
- Invalid characters that could affect email formatting
Step 6: Export or Copy Your Emails
Now that you have a list of generated emails, you can export them for further use:
- Click on Column C to highlight all the generated emails.
- Right-click and select "Copy."
- Open a new Excel sheet or document and paste the emails for easy access.
If you need these emails in another format, such as CSV, you can use the 'Save As' option to select the CSV format.
Step 7: Troubleshooting Common Issues
While the above steps should work smoothly, you may encounter some problems. Here are a few common troubleshooting tips:
- Errors in Formula: If you see an error in your formula, ensure you’ve used the correct syntax and referenced the right cells.
- Blank Emails: If you find blank emails, it’s possible that there are blank cells in your first or last name columns. Double-check your original list for missing names.
- Formatting Issues: If the emails are not displaying correctly, review your formula to ensure there are no extra spaces or typos.
<p class="pro-note">📝Pro Tip: Always double-check your email formats, especially if they will be used for mass emailing.</p>
<div class="faq-section">
<div class="faq-container">
<h2>Frequently Asked Questions</h2>
<div class="faq-item">
<div class="faq-question">
<h3>Can I use a different email domain?</h3>
<span class="faq-toggle">+</span>
</div>
<div class="faq-answer">
<p>Yes, simply replace "@example.com" in the formulas with the desired email domain.</p>
</div>
</div>
<div class="faq-item">
<div class="faq-question">
<h3>What if I have middle names?</h3>
<span class="faq-toggle">+</span>
</div>
<div class="faq-answer">
<p>You can add another column for the middle name and adjust your formula accordingly to include it.</p>
</div>
</div>
<div class="faq-item">
<div class="faq-question">
<h3>How do I ensure the emails are unique?</h3>
<span class="faq-toggle">+</span>
</div>
<div class="faq-answer">
<p>Consider adding a number or a middle initial in cases where names may match, such as "john.doe1@example.com."</p>
</div>
</div>
<div class="faq-item">
<div class="faq-question">
<h3>Can I generate emails for a large dataset?</h3>
<span class="faq-toggle">+</span>
</div>
<div class="faq-answer">
<p>Absolutely! Just follow the same steps, but be cautious about Excel's row limits if your dataset is extremely large.</p>
</div>
</div>
</div>
</div>
Now that you've mastered the steps to generate emails from names in Excel, you can streamline your communication and make your outreach much more effective. Remember, it's all about the little details, so take your time and ensure accuracy.
By practicing these techniques, you'll soon find that creating mailing lists and contacting potential clients or customers becomes second nature. We encourage you to keep exploring related Excel tutorials and enhance your skills even further!
<p class="pro-note">🎯Pro Tip: Check out other Excel tutorials to level up your data management skills!</p>