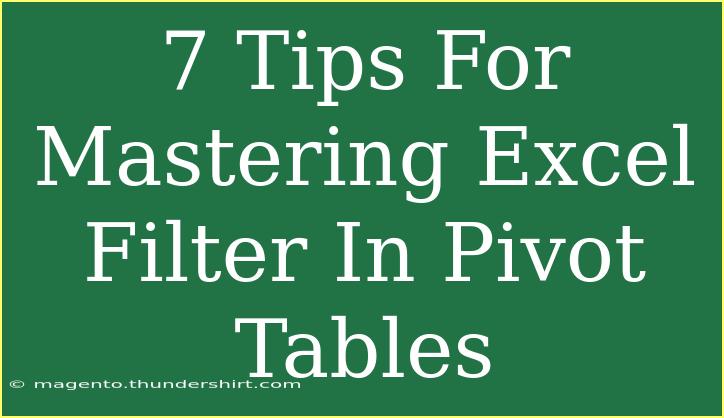Excel is a powerful tool that can do wonders when it comes to organizing and analyzing data, and one of its standout features is the ability to filter data in Pivot Tables. Whether you're a business professional, a student, or someone looking to keep track of personal projects, mastering the art of filtering in Pivot Tables can elevate your data analysis skills to new heights! 🚀 In this blog post, we will delve into seven tips for using Excel's filter in Pivot Tables effectively, discuss common pitfalls to avoid, and address frequently asked questions.
Understanding the Basics of Pivot Tables
Before we dive into the tips, let's quickly recap what Pivot Tables are and how they can benefit you.
What is a Pivot Table?
A Pivot Table is a data processing tool that allows you to summarize, analyze, and present data in a user-friendly format. You can easily manipulate and filter your data to see different perspectives and insights without altering the original data.
Why Use Filters in Pivot Tables?
Filters allow you to view only the data that meets specific criteria, which can be invaluable for making data-driven decisions. By using filters effectively, you can focus on relevant data and glean insights that would otherwise be hidden in large datasets.
Tip 1: Get Familiar with the Filter Pane
The filter pane is where the magic happens! Familiarizing yourself with this pane is key to mastering filters in Pivot Tables. Here's how to access it:
- Create a Pivot Table from your data source.
- Drag and drop the fields you want to analyze into the Rows, Columns, Values, or Filters areas.
- Click on the dropdown arrow in the Rows or Columns area to access the filter options.
Key Features of the Filter Pane:
- Multi-select Options: You can select multiple items to filter.
- Search Functionality: If your list is long, use the search box to quickly find the items you want to filter by.
- Label Filtering: Choose to filter by value or label, depending on what you're analyzing.
Tip 2: Use Slicers for Quick Filtering
Slicers are visual tools that provide an intuitive way to filter data. They are particularly helpful if you need to filter data frequently or show your data to someone else. Here's how to add Slicers:
- Select your Pivot Table.
- Go to the "Analyze" tab on the Ribbon.
- Click on "Insert Slicer."
- Choose the fields you want to create Slicers for and click OK.
Benefits of Using Slicers:
- User-Friendly: They offer a simple, clickable interface for filtering data.
- Visual Appeal: Slicers make your reports look more organized and professional.
Tip 3: Create a Timeline for Date Filters
If you’re working with date data, using a timeline filter can be super beneficial. This allows you to filter dates interactively:
- Click on your Pivot Table.
- Under the "Analyze" tab, select "Insert Timeline."
- Choose the date field and click OK.
With the timeline filter, you can easily navigate through time periods and analyze trends over specific durations.
Tip 4: Master the Art of Value Filters
Value filters can be particularly helpful when you want to filter data based on numerical values. To apply a value filter:
- Click the dropdown arrow of the row or column you want to filter.
- Select "Value Filters."
- Choose your criteria (like greater than, less than, etc.) and enter the specific value.
Practical Scenario:
For instance, if you have sales data and you want to view only the top 10 salespersons, you can use the Value Filter to display just that information.
Tip 5: Customize the Filter Options
Don’t hesitate to customize the filtering options to suit your needs. Here’s how:
- Right-click on any label or value in your Pivot Table.
- Choose "Filter" and then select "Label Filters" or "Value Filters."
- Choose the appropriate filter option based on your analysis.
By customizing filters, you can tailor your analysis to focus on the most significant data points.
Tip 6: Keep Track of Your Filters
When you apply multiple filters, it can be easy to lose track of them. To manage your filters effectively:
- Regularly check the filter icons on the row and column labels. A filter icon indicates that a filter is applied.
- Use the "Clear Filter" option when you want to reset your analysis.
Pro Tip:
Document your filtering criteria so you can replicate analyses easily in future reports!
Tip 7: Troubleshooting Common Filtering Issues
Here are a few common issues users face with filtering in Pivot Tables and how to troubleshoot them:
- No Data Appears: Ensure that the data fields you are filtering are populated and correctly formatted.
- Filters Not Working: Check if the data in your Pivot Table has been refreshed after changes to the original dataset.
- Unexpected Results: Make sure that there are no hidden rows or columns affecting your filters.
Taking these troubleshooting steps can save you a lot of time and frustration!
Frequently Asked Questions
<div class="faq-section">
<div class="faq-container">
<h2>Frequently Asked Questions</h2>
<div class="faq-item">
<div class="faq-question">
<h3>How do I refresh my Pivot Table after updating my data?</h3>
<span class="faq-toggle">+</span>
</div>
<div class="faq-answer">
<p>Right-click anywhere in the Pivot Table and select "Refresh." This updates your Pivot Table with the latest data from the source.</p>
</div>
</div>
<div class="faq-item">
<div class="faq-question">
<h3>Can I use multiple filters at the same time in a Pivot Table?</h3>
<span class="faq-toggle">+</span>
</div>
<div class="faq-answer">
<p>Yes, you can apply multiple filters by using Slicers, Value Filters, or Label Filters simultaneously.</p>
</div>
</div>
<div class="faq-item">
<div class="faq-question">
<h3>What should I do if my filter options are grayed out?</h3>
<span class="faq-toggle">+</span>
</div>
<div class="faq-answer">
<p>This usually happens if your data has not been refreshed. Refresh the Pivot Table to enable the filter options.</p>
</div>
</div>
</div>
</div>
By employing these tips and tricks, you'll become proficient at using filters in Pivot Tables, allowing you to extract valuable insights from your data. Remember, the key is practice! Keep experimenting with different filtering methods, and you’ll find the ones that work best for you.
As you become more comfortable with Pivot Tables, don’t hesitate to explore related tutorials and deepen your understanding further. Happy filtering!
<p class="pro-note">✨Pro Tip: Practice using filters regularly to become a pro at data analysis in Excel!</p>