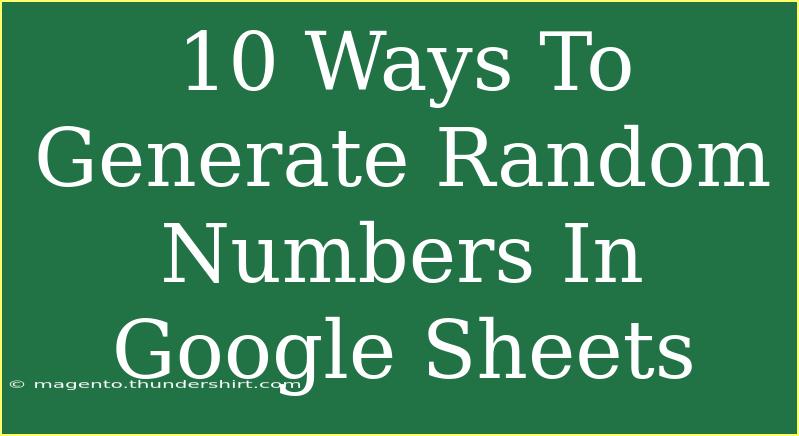Generating random numbers in Google Sheets can be incredibly useful for a variety of tasks—whether you're looking to create randomized lists, simulate data for testing, or engage in complex analysis. The beauty of Google Sheets lies not only in its spreadsheet capabilities but also in the powerful functions it offers. Let’s dive into the ten effective methods you can utilize to generate random numbers in Google Sheets and explore some handy tips along the way. 📊
1. Using the RAND Function
The RAND function is one of the simplest ways to get a random number. It generates a random decimal number between 0 (inclusive) and 1 (exclusive).
How to Use:
- Open your Google Sheets document.
- In any cell, type
=RAND() and hit Enter.
You'll notice that every time the sheet recalculates (like when you make edits), the number will change.
2. Using the RANDBETWEEN Function
If you need random integers between two specified numbers, RANDBETWEEN is the go-to function.
How to Use:
- In a cell, enter
=RANDBETWEEN(low, high), replacing low and high with your desired range. For example, =RANDBETWEEN(1, 100) will generate a random integer between 1 and 100.
3. Generating a List of Random Numbers
To create a list of unique random integers, combine the RAND and SORT functions.
How to Use:
- Use
=SORT(UNIQUE(RANDBETWEEN(1,100)), RANDARRAY(100,1)). This formula will generate a list of 100 unique random integers between 1 and 100, sorted randomly.
4. Creating Random Dates
Generating random dates can come in handy, especially in project management or simulation tasks. Use the DATE function alongside RANDBETWEEN to achieve this.
How to Use:
- Enter
=DATE(RANDBETWEEN(2020,2023), RANDBETWEEN(1,12), RANDBETWEEN(1,31)). Adjust the years and day limits as needed to avoid invalid dates.
5. Randomizing Text Lists
If you have a list of names or items and want to shuffle them randomly, the combination of INDEX and RANDBETWEEN works well.
How to Use:
- Assume your list is in A1:A10. Type
=INDEX(A1:A10, RANDBETWEEN(1, COUNTA(A1:A10))). This picks a random item from your list.
6. Generating Random Decimal Numbers
For more granularity, you might need random decimal numbers between any two values.
How to Use:
- Use the formula
=RAND() * (high - low) + low where low and high are your specified limits. For example, =RAND() * (10 - 1) + 1 generates a random decimal between 1 and 10.
7. Using the SEQUENCE and RAND Functions Together
If you need multiple random numbers quickly, you can combine SEQUENCE with RAND to generate a column of random numbers.
How to Use:
- Enter
=ARRAYFORMULA(RANDARRAY(10, 1)) to generate a column of 10 random decimal numbers.
8. Random Selection from a Range
Sometimes, you might want to randomly select a specified number of items from a given range. For this, the FILTER function can be very helpful.
How to Use:
- Use
=FILTER(A1:A10, RANDARRAY(ROWS(A1:A10),1)<0.5). Adjust the threshold as necessary to select more or fewer items.
9. Simulating Random Walks
If you're into financial modeling or simulations, you can generate a random walk—an essential concept in finance.
How to Use:
- Start with an initial value in A1, then in A2 use
=A1 + RANDBETWEEN(-1, 1) and drag down to simulate the random walk over time.
10. Random Sampling with Unique Numbers
When you want a set of unique random numbers from a larger pool, combine SORT, UNIQUE, and RAND.
How to Use:
- Suppose you want three unique random numbers from 1 to 100, use
=INDEX(SORT(UNIQUE(ROW(A1:A100)), RANDARRAY(100)), SEQUENCE(3)).
| Function |
Description |
=RAND() |
Generates a random decimal between 0 and 1. |
=RANDBETWEEN() |
Generates random integers between specified limits. |
=SORT() |
Sorts the list based on specified criteria. |
=INDEX() |
Returns the value of a cell in a specific range. |
<p class="pro-note">🛠️ Pro Tip: Remember that every time you make changes to the spreadsheet, the random numbers will recalculate. If you need to keep a specific set of numbers, copy and paste them as values.</p>
Common Mistakes to Avoid
- Overlooking Range Limits: Ensure the low and high values in
RANDBETWEEN do not exceed logical limits.
- Using Too Many Formulas: Excessive use of random formulas can slow down your Google Sheets. Optimize by using as few as possible.
- Forgetting Unique Values: If you need unique values, always incorporate functions like UNIQUE or consider using methods to filter duplicates out.
Troubleshooting Tips
- If your random numbers don't appear or update as expected, try refreshing the sheet or check if calculation settings are on automatic.
- If formulas return errors, double-check the ranges and parameters being used in your functions.
<div class="faq-section">
<div class="faq-container">
<h2>Frequently Asked Questions</h2>
<div class="faq-item">
<div class="faq-question">
<h3>Can I generate random numbers between specific limits?</h3>
<span class="faq-toggle">+</span>
</div>
<div class="faq-answer">
<p>Yes! You can use the RANDBETWEEN function to generate random integers between any two numbers.</p>
</div>
</div>
<div class="faq-item">
<div class="faq-question">
<h3>How do I keep the generated random numbers from changing?</h3>
<span class="faq-toggle">+</span>
</div>
<div class="faq-answer">
<p>To stop random numbers from changing, copy the cells with the random numbers and paste them as values.</p>
</div>
</div>
<div class="faq-item">
<div class="faq-question">
<h3>Is it possible to generate random dates?</h3>
<span class="faq-toggle">+</span>
</div>
<div class="faq-answer">
<p>Absolutely! You can create random dates using a combination of RANDBETWEEN and the DATE function.</p>
</div>
</div>
<div class="faq-item">
<div class="faq-question">
<h3>What is the difference between RAND and RANDBETWEEN?</h3>
<span class="faq-toggle">+</span>
</div>
<div class="faq-answer">
<p>RAND generates a decimal between 0 and 1, while RANDBETWEEN generates whole numbers within a specified range.</p>
</div>
</div>
</div>
</div>
In conclusion, Google Sheets offers a plethora of options to generate random numbers efficiently. Each method serves a specific purpose and can enhance your data analysis and modeling capabilities. Don’t hesitate to practice these techniques, explore various functions, and dive deeper into tutorials that enhance your spreadsheet skills. The world of Google Sheets is vast—embrace it!
<p class="pro-note">💡 Pro Tip: Familiarize yourself with the functions and try combining them for more advanced data manipulation. Happy spreadsheeting!</p>