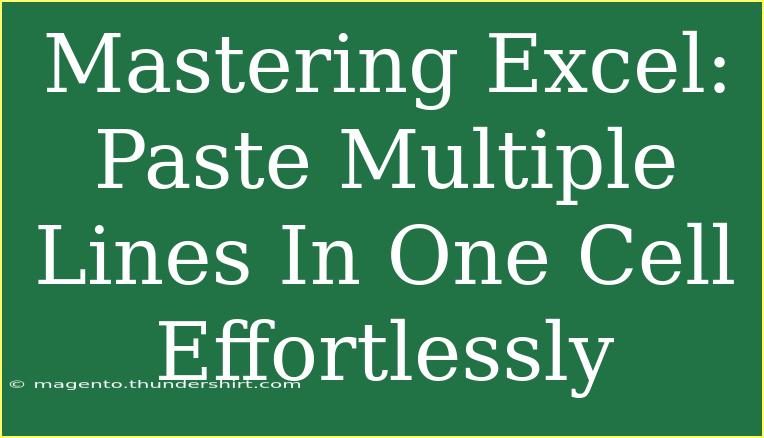Excel is an incredibly powerful tool that can significantly boost your productivity, especially when it comes to organizing and managing data. One of the tricks that can enhance your data entry process is the ability to paste multiple lines into a single cell. This feature can be especially useful for creating detailed notes, tasks, or even creating complex data sets without overwhelming your spreadsheet. In this guide, we’ll cover the steps to paste multiple lines into one cell effectively, share handy tips and tricks, address common mistakes, and provide solutions to troubleshooting issues. Let’s dive in! 🚀
How to Paste Multiple Lines into One Cell
Pasting multiple lines into a single cell in Excel is straightforward. However, many users are unaware of the proper method. Here’s how to do it step by step:
-
Copy Your Content: Start by copying the content you want to paste. This can be text from a Word document, a web page, or even another Excel sheet.
-
Select the Cell: Click on the cell where you want to paste the information.
-
Open the Cell for Editing: To ensure that your pasted content respects the line breaks, you must enter the cell edit mode. You can do this by double-clicking the cell or pressing F2.
-
Paste with Line Breaks: While in edit mode, paste your content. Use Ctrl + V to paste. You may notice that the text appears in one line, without any line breaks.
-
Add Line Breaks Manually: If your content does not automatically have line breaks, you can insert them manually. Position the cursor where you want the new line, and press Alt + Enter. This adds a line break within the cell.
-
Finalize Your Entry: After you’ve pasted your text and added any necessary line breaks, hit Enter to complete the cell edit. Your content should now appear neatly in one cell with multiple lines.
Example Use Case
Let’s say you’re managing a project and want to keep track of various tasks under one team member. You might paste the following text into one cell:
- Task 1: Complete the report
- Task 2: Prepare the presentation
- Task 3: Review feedback
By using the steps above, you can have this neatly displayed within a single Excel cell.
<table>
<tr>
<th>Step</th>
<th>Action</th>
</tr>
<tr>
<td>1</td>
<td>Copy your content</td>
</tr>
<tr>
<td>2</td>
<td>Select the cell</td>
</tr>
<tr>
<td>3</td>
<td>Open cell for editing</td>
</tr>
<tr>
<td>4</td>
<td>Paste with line breaks</td>
</tr>
<tr>
<td>5</td>
<td>Add line breaks manually if needed</td>
</tr>
<tr>
<td>6</td>
<td>Finalize your entry</td>
</tr>
</table>
Tips and Shortcuts for Effective Use
-
Use Notepad as an Intermediary: If you want to format text with line breaks, you can paste your copied text into Notepad first. This removes any unnecessary formatting, and you can then copy it from Notepad back into Excel.
-
Excel's 'Wrap Text' Feature: To keep your cell looking tidy, ensure that the 'Wrap Text' option is enabled. You can find this option in the "Home" tab under the "Alignment" group. This will make all lines visible without expanding the cell.
-
Utilize Keyboard Shortcuts: Familiarize yourself with keyboard shortcuts like Ctrl + C for copy, Ctrl + V for paste, and Alt + Enter for line breaks to streamline your workflow.
Common Mistakes to Avoid
-
Not Using Edit Mode: One of the common mistakes is pasting directly into the cell without entering edit mode, which results in the text appearing in a single line.
-
Forgetting Line Breaks: If you forget to insert line breaks using Alt + Enter, you’ll miss out on the neat formatting that allows for better readability.
-
Not Enabling Wrap Text: If you don’t enable the 'Wrap Text' feature, long lines may get cut off, making it harder to read your data.
Troubleshooting Common Issues
-
Text Not Pasting as Expected: If you encounter issues where your text is not formatting correctly, ensure you are using Alt + Enter to create line breaks within the cell.
-
Cell Size Issues: If the cell is too small to display all content, resize it by dragging the borders or using the 'Format' option in the Home tab.
-
Excel Freezing or Crashing: Sometimes, pasting large amounts of data can cause Excel to freeze. If this occurs, try pasting smaller chunks or restart the application.
<div class="faq-section">
<div class="faq-container">
<h2>Frequently Asked Questions</h2>
<div class="faq-item">
<div class="faq-question">
<h3>Can I paste formatted text into a single cell?</h3>
<span class="faq-toggle">+</span>
</div>
<div class="faq-answer">
<p>Yes, you can paste formatted text, but it will lose the formatting when inserted into a single cell. You may need to adjust it manually after pasting.</p>
</div>
</div>
<div class="faq-item">
<div class="faq-question">
<h3>What if my line breaks don't appear?</h3>
<span class="faq-toggle">+</span>
</div>
<div class="faq-answer">
<p>Make sure you are in edit mode (F2) and use Alt + Enter to insert line breaks between your text.</p>
</div>
</div>
<div class="faq-item">
<div class="faq-question">
<h3>How do I prevent text from overflowing the cell?</h3>
<span class="faq-toggle">+</span>
</div>
<div class="faq-answer">
<p>Enable the 'Wrap Text' feature in the Home tab under the Alignment group to keep all your text visible within the cell without overflowing.</p>
</div>
</div>
</div>
</div>
To recap, knowing how to paste multiple lines in one cell within Excel can save you time and improve the readability of your spreadsheets. The technique is simple, yet many overlook it. Remember to copy your content, enter edit mode in your chosen cell, and use Alt + Enter for manual line breaks as needed. Don’t forget to leverage features like 'Wrap Text' to keep everything tidy!
Practice using this technique to gain confidence. Explore other Excel tutorials and see how you can use similar tricks to enhance your productivity and data management skills. Happy Excelling! 🎉
<p class="pro-note">🚀Pro Tip: Always double-check your cell formatting options to ensure a seamless experience while entering multi-line data!</p>