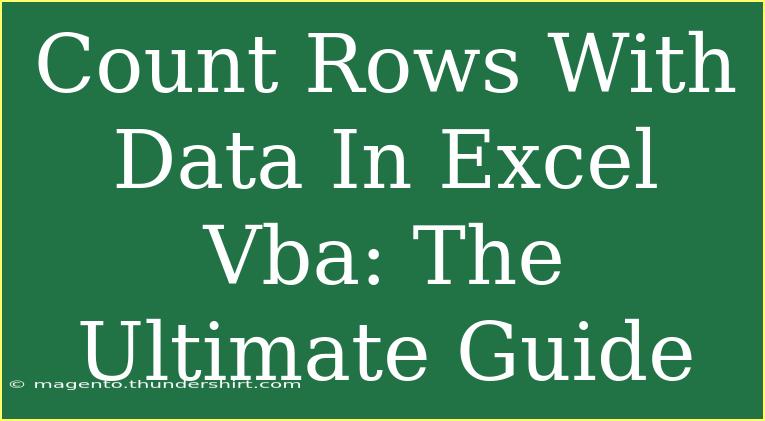When working with large datasets in Excel, especially when automating tasks with VBA (Visual Basic for Applications), counting rows with data becomes an essential skill. It helps you understand your data better, facilitates analysis, and supports automated reporting. In this ultimate guide, we’ll explore different techniques and methods to count rows with data using Excel VBA, alongside helpful tips, shortcuts, and troubleshooting strategies. 🧩
Understanding the Basics of Row Counting
Before diving into the code, it's crucial to understand what it means to count rows with data. In Excel, a row is considered to have data if there is at least one cell in that row containing a value. This value can be text, numbers, or even formulas that yield a result.
Why Use VBA for Counting Rows?
Using VBA for counting rows has several advantages:
- Automation: Streamline repetitive tasks without manual intervention.
- Flexibility: Easily manipulate and analyze data on a larger scale.
- Efficiency: Speed up processes that might take longer with standard Excel functions.
Basic Code to Count Rows with Data
Here’s a simple VBA code snippet to get you started with counting the number of rows containing data in a specific column.
Sub CountRowsWithData()
Dim ws As Worksheet
Dim lastRow As Long
Dim count As Long
Set ws = ThisWorkbook.Sheets("Sheet1") ' Adjust the sheet name accordingly
lastRow = ws.Cells(ws.Rows.Count, "A").End(xlUp).Row ' Change "A" to your desired column
count = Application.WorksheetFunction.CountA(ws.Range("A1:A" & lastRow))
MsgBox "Total rows with data: " & count
End Sub
How This Code Works:
- Define Worksheet: The code first defines which worksheet to use.
- Find Last Row: It utilizes
End(xlUp) to find the last row that has data in column A.
- Count Rows: It then uses the
CountA function to count all non-empty cells in the specified range.
- Display Count: Finally, it shows a message box with the result.
Tips for Customizing Your VBA Code
- Change the Sheet Name: Make sure to update
Sheet1 with the actual name of your sheet.
- Select the Right Column: Adjust "A" to the column you want to analyze. For instance, if you want to count data in column D, change it to "D".
- Modify the Range: If you want to analyze more than one column, consider using a loop or adjusting the range accordingly.
Advanced Techniques for Counting Rows with Data
If you need more advanced counting based on specific criteria, you can customize your VBA code further. Here are two techniques:
1. Counting Based on Criteria
To count rows based on certain criteria (e.g., counting only rows where a specific condition is met), you can modify the VBA code as follows:
Sub CountRowsWithCriteria()
Dim ws As Worksheet
Dim lastRow As Long
Dim count As Long
Dim cell As Range
Set ws = ThisWorkbook.Sheets("Sheet1") ' Adjust the sheet name accordingly
lastRow = ws.Cells(ws.Rows.Count, "A").End(xlUp).Row
count = 0
For Each cell In ws.Range("A1:A" & lastRow)
If cell.Value = "YourCriteria" Then ' Change "YourCriteria" to your specific condition
count = count + 1
End If
Next cell
MsgBox "Total rows with criteria: " & count
End Sub
2. Using Arrays for Faster Performance
For larger datasets, using arrays may enhance performance since VBA handles arrays faster than cell references. Here’s a code snippet that demonstrates this:
Sub CountRowsUsingArray()
Dim ws As Worksheet
Dim lastRow As Long
Dim dataArray As Variant
Dim count As Long
Dim i As Long
Set ws = ThisWorkbook.Sheets("Sheet1")
lastRow = ws.Cells(ws.Rows.Count, "A").End(xlUp).Row
dataArray = ws.Range("A1:A" & lastRow).Value
count = 0
For i = LBound(dataArray, 1) To UBound(dataArray, 1)
If Not IsEmpty(dataArray(i, 1)) Then
count = count + 1
End If
Next i
MsgBox "Total rows with data: " & count
End Sub
Common Mistakes to Avoid
When working with VBA, it’s easy to make some common mistakes that can lead to confusion or errors:
- Not Specifying the Worksheet: Always ensure you are targeting the correct worksheet.
- Forgetting to Declare Variables: This can lead to errors in your code.
- Incorrect Range: Make sure your specified range is valid and includes the necessary rows.
- Overlooking Data Types: Make sure to check the data type when counting (e.g., numbers vs. text).
Troubleshooting Tips
If you encounter issues while counting rows with data in Excel VBA, try the following troubleshooting tips:
- Debugging: Use
Debug.Print to output variable values to the immediate window in VBA.
- Step Through Code: Use the F8 key to run your code line by line and see where it might be failing.
- Check for Empty Rows: Ensure there are no blank rows interrupting your data set.
<div class="faq-section">
<div class="faq-container">
<h2>Frequently Asked Questions</h2>
<div class="faq-item">
<div class="faq-question">
<h3>How do I count only visible rows in Excel VBA?</h3>
<span class="faq-toggle">+</span>
</div>
<div class="faq-answer">
<p>You can use the SpecialCells method to count only visible cells. For example:
<code>Count = ws.Range("A1:A" & lastRow).SpecialCells(xlCellTypeVisible).Count</code>
</p>
</div>
</div>
<div class="faq-item">
<div class="faq-question">
<h3>Can I count rows with specific text?</h3>
<span class="faq-toggle">+</span>
</div>
<div class="faq-answer">
<p>Yes, you can adjust the code to include a condition that checks for specific text in the rows.
Use an if statement to check if each cell matches the desired text.</p>
</div>
</div>
<div class="faq-item">
<div class="faq-question">
<h3>What if my data has formulas that return blank?</h3>
<span class="faq-toggle">+</span>
</div>
<div class="faq-answer">
<p>If a formula returns an empty string (""), it will be considered empty. You can use a custom condition to count it properly.</p>
</div>
</div>
</div>
</div>
In summary, counting rows with data in Excel VBA is a crucial skill that can significantly enhance your productivity. Understanding the basic techniques, along with some advanced methods, will empower you to analyze and manipulate your data effectively. Remember to customize your code, avoid common mistakes, and keep troubleshooting tips handy.
If you're eager to deepen your VBA skills, continue exploring the tutorials available on this blog. Each resource will help sharpen your knowledge and boost your efficiency in Excel!
<p class="pro-note">🔍Pro Tip: Always test your code with small datasets to prevent errors when scaling up.</p>