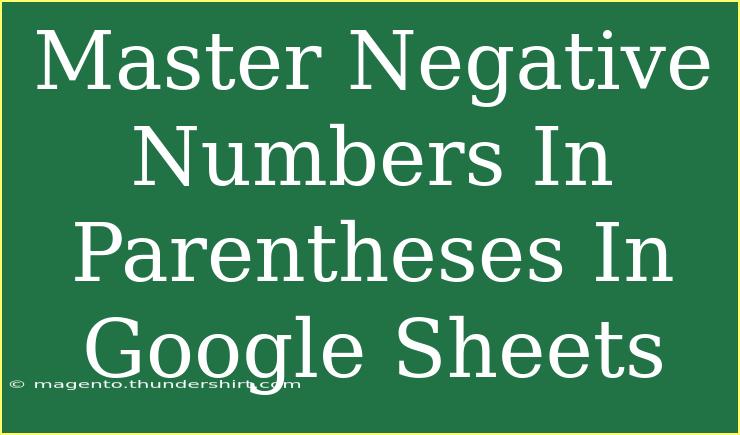Understanding how to handle negative numbers in parentheses in Google Sheets can be incredibly beneficial, especially if you’re working with financial data, scientific calculations, or any sort of numerical analysis. It can seem daunting at first, but once you get the hang of it, you’ll find that Google Sheets offers many features and functions to make your life easier. 🌟
The Importance of Negative Numbers in Parentheses
Using negative numbers in parentheses is a common accounting practice that makes it easier to differentiate between positive and negative values at a glance. For instance, in financial documents, a profit might be displayed as +$100, while a loss is displayed as ($100). This distinction not only clarifies the information presented but also helps in quickly identifying trends.
How to Input Negative Numbers in Parentheses
If you're starting from scratch, here's how to input negative numbers in Google Sheets while keeping them in parentheses.
-
Open Google Sheets: Start by launching your Google Sheets document.
-
Enter Your Data: Click on the cell where you want to input a negative number. For instance, type in -100.
-
Format the Cell:
- Go to the top menu and click on
Format.
- Hover over
Number, then click on More formats, and select Custom number formats.
- In the Custom number formats box, type
0;[Red] (0) and click "Apply".
-
Check Your Output: Your inputted negative number should now display as (100) instead of -100.
Advanced Techniques for Working with Negative Numbers
Once you have grasped the basics, you may want to explore some more advanced techniques. Here are a few tips:
Common Mistakes to Avoid
Handling negative numbers in parentheses can lead to mistakes if you’re not careful. Here are a few common pitfalls:
-
Incorrect Formatting: Failing to apply the correct custom number format can lead to misleading outputs. Always double-check your formatting options.
-
Using Absolute Values: Be cautious when using functions like ABS(), as these return positive values. If you need to retain the negative value representation, avoid absolute functions unless necessary.
-
Forgetting Parentheses in Formulas: When performing calculations, remember that parentheses can affect the order of operations. Double-check your formulas to ensure they are calculating as expected.
Troubleshooting Issues with Negative Numbers
If you run into issues with negative numbers in parentheses, consider the following troubleshooting tips:
-
Check Formatting: If your numbers aren’t displaying as expected, revisit the custom number format and ensure it’s applied correctly.
-
Look for Data Type Issues: Sometimes, numbers might be stored as text. Use the VALUE() function to convert text-formatted numbers into actual numbers.
-
Update Google Sheets: If you notice strange behavior, ensure you’re using the latest version of Google Sheets. Refreshing the document can also resolve temporary glitches.
Examples of Practical Usage
-
Financial Reports: If you’re tracking expenses, representing losses in parentheses can make your reports clearer. For example, you might list income as $1,000 and expenses as ($200).
-
Budgeting: When creating a budget sheet, using parentheses for budget overruns allows for quick visual assessment of your spending habits.
Benefits of Understanding This Format
By mastering the handling of negative numbers in parentheses, you equip yourself with a powerful tool for better data representation. This skill is especially useful in industries where financial accuracy is paramount, such as finance, accounting, and project management.
<div class="faq-section">
<div class="faq-container">
<h2>Frequently Asked Questions</h2>
<div class="faq-item">
<div class="faq-question">
<h3>How do I automatically format cells to show negative numbers in parentheses?</h3>
<span class="faq-toggle">+</span>
</div>
<div class="faq-answer">
<p>You can format cells by selecting them, going to Format > Number > More Formats > Custom number formats, and entering 0;[Red] (0).</p>
</div>
</div>
<div class="faq-item">
<div class="faq-question">
<h3>Why are my negative numbers not displaying in parentheses?</h3>
<span class="faq-toggle">+</span>
</div>
<div class="faq-answer">
<p>Make sure you have applied the correct custom number formatting to the cells. Double-check your formatting settings.</p>
</div>
</div>
<div class="faq-item">
<div class="faq-question">
<h3>Can I use conditional formatting with negative numbers?</h3>
<span class="faq-toggle">+</span>
</div>
<div class="faq-answer">
<p>Yes, you can apply conditional formatting to highlight negative numbers in your dataset by setting a custom formula that detects values less than zero.</p>
</div>
</div>
<div class="faq-item">
<div class="faq-question">
<h3>How can I sum only negative numbers in a range?</h3>
<span class="faq-toggle">+</span>
</div>
<div class="faq-answer">
<p>Use the SUMIF function with a condition for values less than zero, like =SUMIF(A1:A10, "<0").</p>
</div>
</div>
</div>
</div>
In conclusion, understanding how to work with negative numbers in parentheses in Google Sheets is a valuable skill that enhances your data presentation and analysis. From basic formatting to advanced functions, the insights you gain will be incredibly beneficial, especially in finance and data-heavy fields.
Don’t shy away from practicing these skills—explore other related tutorials and push your Google Sheets expertise further!
<p class="pro-note">🌟Pro Tip: Always double-check your custom formats and use conditional formatting for clear visual cues.</p>