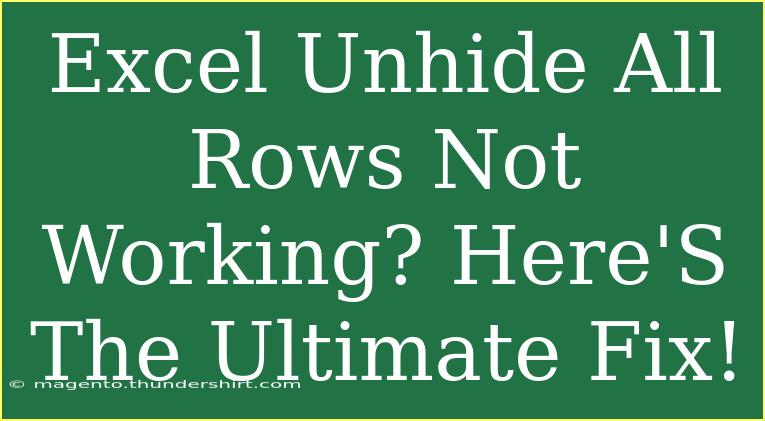Have you ever found yourself in a frustrating situation where you’re trying to unhide all rows in Excel, only to have it not work as expected? 😩 It’s a common issue that many users face, whether you’re a seasoned spreadsheet wizard or a novice just starting. Fortunately, there are effective solutions to this problem, and this guide will walk you through some helpful tips, shortcuts, advanced techniques, and even mistakes to avoid, ensuring you’re never stuck again!
Understanding the Problem
First, let’s dig into why the unhide function might not be working. Typically, rows can be hidden for various reasons, including formatting, filtering, or even a glitch. You might be using the "Unhide" command, but if it isn’t working, it could be due to:
- Filtering: Rows may be hidden due to an active filter.
- Row Height: Rows might be set to a height of 0, making them invisible.
- Grouping: If rows are grouped, they might appear hidden until the group is expanded.
- Protected Sheets: If the worksheet is protected, unhiding rows can be restricted.
Effective Techniques to Unhide Rows
Method 1: Using the Right-Click Method
-
Select All Rows: Click on the rectangle at the top left of the sheet (above row numbers and to the left of column letters) to select the entire worksheet.
-
Right-Click: Right-click on any row number (you can click on the line separating two rows) and select “Unhide.”
-
Check Your Rows: If rows are still hidden, proceed to the next method.
Method 2: Using the Ribbon
-
Select Rows: Select the rows around the hidden rows. For example, if rows 5 and 6 are hidden, click and drag to select rows 4 and 7.
-
Go to the Home Tab: Click on the “Home” tab in the ribbon.
-
Format Menu: Navigate to the “Format” dropdown in the Cells group.
-
Unhide Rows: Click on “Hide & Unhide,” then select “Unhide Rows.”
Method 3: Checking for Filters
-
Look for Filter Icon: Go to the "Data" tab and check if the Filter icon is active.
-
Clear the Filter: Click on "Clear" in the Sort & Filter section. This will show all hidden rows.
Method 4: Adjusting Row Height
-
Select Rows: Select the rows you suspect are hidden.
-
Right-Click and Adjust: Right-click on the row numbers and choose "Row Height." Set it to a standard height (like 15).
Advanced Techniques
- VBA Macro: If you frequently encounter hidden rows, consider creating a simple VBA macro. Here’s a quick script you can run:
Sub UnhideAllRows()
Rows.Hidden = False
End Sub
- Using Go To Command: Press
Ctrl + G or F5, type in a range that includes hidden rows (like A1:A100), and click “OK.” Once selected, use the right-click method to unhide.
Common Mistakes to Avoid
-
Forgetting to Select the Right Rows: Ensure you select the correct range of rows you want to unhide.
-
Assuming Rows are Hidden when They’re Not: Double-check if the rows are actually hidden or just formatted with 0 height.
-
Not Checking for Filters: Filters are a frequent cause of disappearing rows, so always check if they’re active.
-
Sheet Protection: If you can't unhide rows, it might be due to sheet protection. Remove protection first.
Troubleshooting Issues
If you’ve followed all the methods and still can’t unhide your rows, here are some troubleshooting tips:
- Restart Excel: Sometimes, simply restarting Excel can fix glitches.
- Update Excel: Ensure you’re running the latest version of Excel, as bugs are frequently fixed in updates.
- Check Add-Ins: Certain add-ins might interfere with Excel’s functionality. Disable them temporarily to test.
<div class="faq-section">
<div class="faq-container">
<h2>Frequently Asked Questions</h2>
<div class="faq-item">
<div class="faq-question">
<h3>Why are my rows still hidden after using the unhide function?</h3>
<span class="faq-toggle">+</span>
</div>
<div class="faq-answer">
<p>Check if there are any filters applied, or if the rows are grouped. Also, ensure they aren’t set to a height of 0.</p>
</div>
</div>
<div class="faq-item">
<div class="faq-question">
<h3>Can I unhide multiple rows at once?</h3>
<span class="faq-toggle">+</span>
</div>
<div class="faq-answer">
<p>Yes! Select the rows around the hidden rows, right-click, and choose “Unhide” to reveal all of them simultaneously.</p>
</div>
</div>
<div class="faq-item">
<div class="faq-question">
<h3>What should I do if my worksheet is protected?</h3>
<span class="faq-toggle">+</span>
</div>
<div class="faq-answer">
<p>You will need to remove the protection from the worksheet before you can unhide any rows.</p>
</div>
</div>
</div>
</div>
Key takeaways from this article emphasize the importance of understanding the underlying causes of hidden rows in Excel. By utilizing various methods such as the right-click method, checking for filters, and even using VBA macros, you can easily tackle the issue when it arises. Remember to double-check for filters and ensure your rows are truly hidden before going through the troubleshooting process.
Using Excel can sometimes be a tricky journey, but with these tips at your disposal, you're now equipped to handle row unhiding like a pro. So don't shy away from practicing these techniques or exploring related tutorials on Excel. Dive deeper into the world of spreadsheets and enhance your skills even further!
<p class="pro-note">💡Pro Tip: Always check for hidden filters before attempting to unhide rows in Excel!</p>