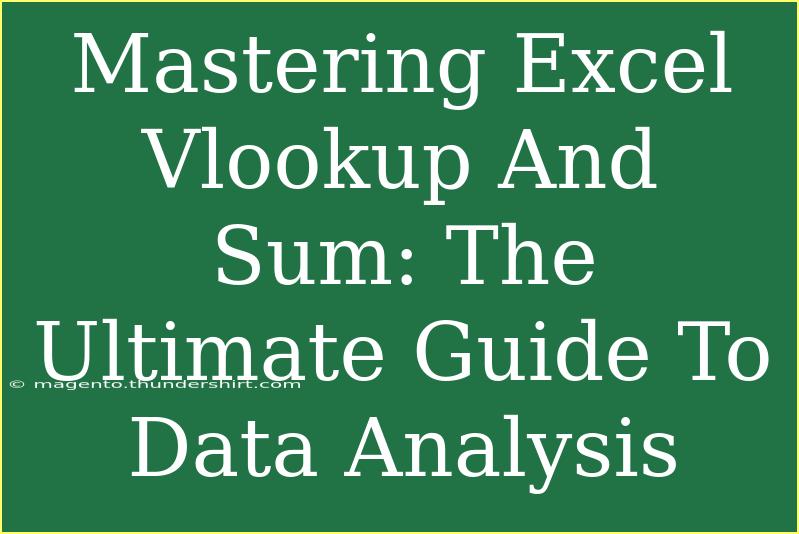When it comes to data analysis, Microsoft Excel is a powerhouse of functionality. Among its many features, two of the most powerful tools are the VLOOKUP and SUM functions. Learning how to effectively harness these tools can elevate your data analysis game to new heights. In this ultimate guide, we’ll walk you through the ins and outs of using VLOOKUP and SUM, including helpful tips, advanced techniques, common mistakes to avoid, and troubleshooting advice. Let’s dive in!
Understanding VLOOKUP
VLOOKUP, short for "Vertical Lookup," is a function that allows you to search for a specific value in the first column of a table and return a value in the same row from another column. It’s particularly useful when dealing with large datasets where manual searching would be time-consuming.
VLOOKUP Syntax
The syntax for the VLOOKUP function is as follows:
=VLOOKUP(lookup_value, table_array, col_index_num, [range_lookup])
- lookup_value: The value you want to search for.
- table_array: The range of cells that contains the data.
- col_index_num: The column number in the table_array from which to retrieve the value.
- [range_lookup]: Optional; TRUE for approximate match and FALSE for an exact match.
Step-by-Step Tutorial for Using VLOOKUP
-
Identify Your Data: Make sure your data is organized properly. The first column of your table should contain the values you want to look up.
-
Insert the VLOOKUP Formula:
- Click on the cell where you want the result to appear.
- Type the VLOOKUP formula following the syntax above.
For example, if you want to find the price of an item based on its ID:
=VLOOKUP(A2, D2:F10, 3, FALSE)
Here, A2 is the item ID, D2:F10 is the range containing IDs and prices, and 3 indicates the price column.
-
Press Enter: Hit the Enter key, and the cell will display the value you were looking for.
Common VLOOKUP Mistakes to Avoid
- Forgetting Absolute References: If you drag the formula down, make sure your table_array uses absolute references (e.g.,
$D$2:$F$10).
- Incorrect Column Index: Ensure that your col_index_num is within the range of the table_array; otherwise, you’ll get a #REF! error.
- Not Handling Errors: Consider wrapping your VLOOKUP in an IFERROR function to catch errors gracefully:
=IFERROR(VLOOKUP(A2, D2:F10, 3, FALSE), "Not Found")
Mastering SUM Function
The SUM function, as the name implies, is used to add up a range of numbers. It's one of the most basic yet indispensable functions in Excel for data analysis.
SUM Syntax
The syntax for the SUM function is simple:
=SUM(number1, [number2], ...)
You can sum a range, individual cells, or a combination of both.
Step-by-Step Tutorial for Using SUM
-
Select Your Cell: Click on the cell where you want the total to appear.
-
Insert the SUM Formula:
- Type
=SUM(.
- Highlight the range of cells you wish to add.
For example:
=SUM(B2:B10)
This formula sums all the values from cell B2 to B10.
-
Press Enter: After completing the formula, press Enter, and you will see the total in your selected cell.
Tips for Using SUM Effectively
-
Combine with Other Functions: You can nest SUM within other functions. For example, you might use it in conjunction with IF for conditional summing:
=SUM(IF(C2:C10="Yes", B2:B10, 0))
-
Use AutoSum: A quick way to use SUM is by selecting a cell below your range and clicking the AutoSum button in the Home tab.
Combining VLOOKUP and SUM
One of the most powerful techniques is combining VLOOKUP and SUM to achieve more complex data analysis. For instance, if you want to sum the prices of multiple items based on their IDs, you can use:
=SUM(VLOOKUP(A2:A10, D2:F10, 3, FALSE))
However, since VLOOKUP does not natively accept an array, you can use it within an array formula with CTRL + SHIFT + ENTER to achieve this.
Example Scenario: Inventory Management
Imagine you manage an inventory list, with item IDs in one column and their respective quantities in another. By using VLOOKUP, you can pull the item details, and by summing those quantities, you can quickly get total stock levels.
| Item ID |
Quantity |
| A101 |
30 |
| A102 |
45 |
| A103 |
25 |
Using the SUM function, you can easily sum the quantities:
=SUM(B2:B4)
This will return 100.
Troubleshooting Common Issues
If you encounter problems while using VLOOKUP or SUM, here are some troubleshooting tips:
- #N/A Error: This means your lookup value is not found. Double-check your data and ensure you're looking up the correct values.
- #VALUE! Error: This usually occurs if you mix data types. Ensure your lookup values and table values are of the same type (e.g., both text).
- Incorrect Totals: If the SUM function isn’t giving you the expected results, check for any hidden rows or filters that might be affecting your data range.
<div class="faq-section">
<div class="faq-container">
<h2>Frequently Asked Questions</h2>
<div class="faq-item">
<div class="faq-question">
<h3>What is the difference between VLOOKUP and HLOOKUP?</h3>
<span class="faq-toggle">+</span>
</div>
<div class="faq-answer">
<p>VLOOKUP searches for a value vertically (in columns), while HLOOKUP searches horizontally (in rows).</p>
</div>
</div>
<div class="faq-item">
<div class="faq-question">
<h3>Can I use VLOOKUP with text values?</h3>
<span class="faq-toggle">+</span>
</div>
<div class="faq-answer">
<p>Yes! VLOOKUP can handle both numeric and text values. Just ensure that the lookup values match exactly in terms of format.</p>
</div>
</div>
<div class="faq-item">
<div class="faq-question">
<h3>What should I do if VLOOKUP returns an error?</h3>
<span class="faq-toggle">+</span>
</div>
<div class="faq-answer">
<p>Check if your lookup value exists in the first column of the table array. Also, verify that you are using the correct syntax.</p>
</div>
</div>
<div class="faq-item">
<div class="faq-question">
<h3>Is there an alternative to VLOOKUP?</h3>
<span class="faq-toggle">+</span>
</div>
<div class="faq-answer">
<p>Yes, you can use INDEX and MATCH functions together as a more versatile alternative to VLOOKUP.</p>
</div>
</div>
<div class="faq-item">
<div class="faq-question">
<h3>Can I sum data with criteria in Excel?</h3>
<span class="faq-toggle">+</span>
</div>
<div class="faq-answer">
<p>Yes! You can use the SUMIF or SUMIFS functions to sum data based on one or multiple criteria.</p>
</div>
</div>
</div>
</div>
In summary, mastering VLOOKUP and SUM is essential for anyone looking to enhance their Excel skills for effective data analysis. By employing these functions correctly, avoiding common pitfalls, and troubleshooting effectively, you can unlock a treasure trove of insights from your data.
Don't forget to practice regularly with these functions. Play around with your datasets to familiarize yourself with different scenarios! If you're eager for more tips and tutorials, be sure to explore related content in this blog!
<p class="pro-note">🌟Pro Tip: Experiment with combining functions like SUM and VLOOKUP to maximize your data analysis capabilities!</p>