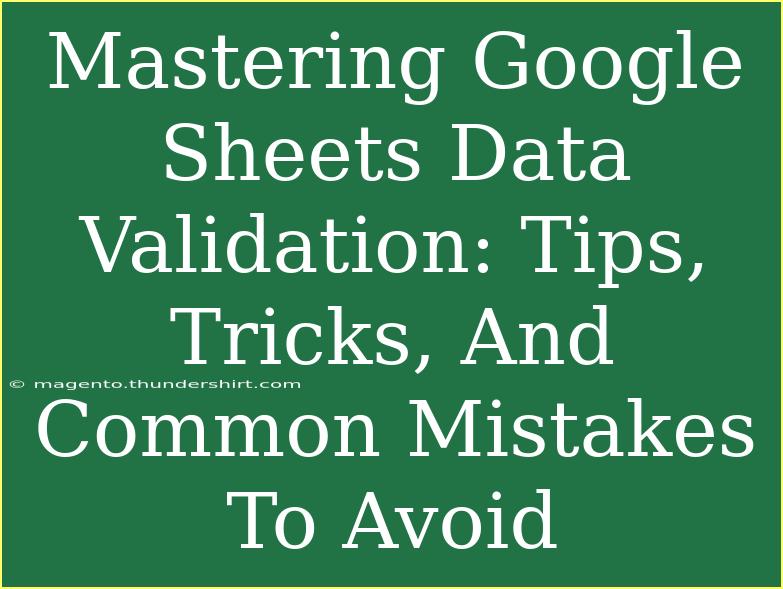Data validation in Google Sheets is an essential feature that can help you maintain the integrity and accuracy of your data. Whether you're managing a budget, tracking project tasks, or analyzing data, understanding how to effectively use data validation can save you a lot of time and headaches. 🕒 In this blog post, we'll dive into various helpful tips, shortcuts, and advanced techniques for using data validation in Google Sheets. We'll also discuss common mistakes to avoid and provide troubleshooting advice to enhance your skills.
What is Data Validation?
Data validation is a powerful tool that restricts the type of data entered into a cell in Google Sheets. By using data validation, you can ensure that users enter data in a particular format, which can prevent errors and maintain data consistency.
Why Use Data Validation?
Here are some key reasons to utilize data validation:
- Ensures Accuracy: Restricts users from entering invalid data types.
- Enhances Data Integrity: Helps maintain the quality of your data.
- Improves User Experience: Provides drop-down menus or lists to make data entry easier.
Tips for Using Data Validation Effectively
To help you get the most out of Google Sheets data validation, here are some effective tips to keep in mind.
1. Utilize Drop-Down Lists
One of the most popular ways to implement data validation is by creating drop-down lists. This allows users to select from predefined options, minimizing input errors.
How to Create a Drop-Down List:
- Select the cell where you want the drop-down menu.
- Click on Data in the top menu.
- Select Data validation.
- In the Criteria section, choose List of items.
- Enter the items separated by commas.
- Click Save.
2. Set Rules for Input
You can set specific rules for what type of data can be entered into a cell, such as numbers only or dates within a certain range.
Steps to Set Input Rules:
- Under Data Validation, select the type of rule you need:
- Number: Greater than, less than, equal to, etc.
- Date: Before, after, between certain dates.
- Text: Contains, doesn't contain, etc.
3. Use Custom Formulas
For advanced users, custom formulas can offer the ultimate flexibility. You can create complex validations to suit your specific needs.
Example of a Custom Formula:
To ensure a value is unique across a range:
=COUNTIF(A:A, A1) = 1
This formula checks if the value in cell A1 appears only once in column A.
4. Add Error Messages
Providing users with feedback on invalid entries can greatly improve the user experience. You can create custom error messages that pop up when someone enters incorrect data.
How to Add Error Messages:
- In the Data Validation dialog, find the "On invalid data" section.
- Select "Show warning" or "Reject input."
- Enter your custom message in the Help text box.
5. Use Range References
You can create dynamic drop-down lists by referring to a range of cells instead of typing out the options. This makes updates more manageable.
How to Reference a Range:
- In the Criteria dropdown, choose List from a range and specify the range of cells that contain your list.
Common Mistakes to Avoid
Navigating Google Sheets data validation can be tricky, but avoiding common mistakes will make your experience smoother. Here are some pitfalls to be aware of:
1. Not Testing Your Validation Rules
Always test your validation rules after setting them up. Enter various types of data to ensure the rules work as expected.
2. Overcomplicating Formulas
While custom formulas offer flexibility, they can become unwieldy if overcomplicated. Keep them simple and clear to reduce the chance of errors.
3. Ignoring User Experience
Data validation should enhance user experience, not hinder it. Avoid overly restrictive rules that could frustrate users. Instead, find a balance that allows for efficient data entry while maintaining integrity.
4. Failing to Update Lists
If you have a drop-down list that references a set range, remember to update it regularly as your list of options changes. Not doing so can result in outdated choices.
5. Forgetting to Adjust Cell Permissions
If you're sharing your Google Sheets file, ensure that the appropriate permissions are set to allow others to use data validation features without issues.
Troubleshooting Data Validation Issues
If you encounter issues with data validation in Google Sheets, here are some common problems and their solutions:
-
Problem: The drop-down list doesn't appear.
- Solution: Ensure you've correctly set up the data validation and that the cell selection is accurate.
-
Problem: Users still enter invalid data despite validation rules.
- Solution: Check your rules and ensure they are set to "Reject input" for stricter enforcement.
-
Problem: The validation doesn't update after changing options in a referenced range.
- Solution: Refresh your sheet or reapply the data validation settings.
Examples of Data Validation in Action
To give you a clearer idea of how data validation can be beneficial, consider the following scenarios:
Scenario 1: Budget Tracker
In a budget tracker, you might use data validation to ensure that users can only enter dates in one column and amounts in another. This keeps your financial records neat and organized.
Scenario 2: Event Registration Form
If you are collecting event registrations, you could use data validation to create a drop-down list for selecting meal options, ensuring that participants can only choose from the options you provide.
Scenario 3: Project Management
In a project management sheet, validating task statuses with a drop-down list can streamline workflow. Team members can only select from "Not Started," "In Progress," or "Completed," maintaining clarity across the board.
<div class="faq-section">
<div class="faq-container">
<h2>Frequently Asked Questions</h2>
<div class="faq-item">
<div class="faq-question">
<h3>What is data validation in Google Sheets?</h3>
<span class="faq-toggle">+</span>
</div>
<div class="faq-answer">
<p>Data validation is a feature in Google Sheets that allows you to control what data can be entered into a cell, ensuring accuracy and consistency.</p>
</div>
</div>
<div class="faq-item">
<div class="faq-question">
<h3>How do I create a drop-down list in Google Sheets?</h3>
<span class="faq-toggle">+</span>
</div>
<div class="faq-answer">
<p>Select a cell, go to Data > Data validation, choose "List of items," and enter your options separated by commas.</p>
</div>
</div>
<div class="faq-item">
<div class="faq-question">
<h3>Can I use a formula for data validation?</h3>
<span class="faq-toggle">+</span>
</div>
<div class="faq-answer">
<p>Yes, you can use custom formulas in data validation to create more specific rules based on your needs.</p>
</div>
</div>
<div class="faq-item">
<div class="faq-question">
<h3>What happens if the data does not comply with validation rules?</h3>
<span class="faq-toggle">+</span>
</div>
<div class="faq-answer">
<p>If the data does not comply, it can either show a warning or reject the input based on your settings in data validation.</p>
</div>
</div>
<div class="faq-item">
<div class="faq-question">
<h3>Can I update my drop-down list?</h3>
<span class="faq-toggle">+</span>
</div>
<div class="faq-answer">
<p>Yes, you can update your drop-down list by modifying the data validation settings or changing the source range for a dynamic list.</p>
</div>
</div>
</div>
</div>
In conclusion, mastering data validation in Google Sheets can greatly improve your workflow and data management processes. From creating dynamic drop-down lists to setting rigorous input rules, these tools will help you maintain the quality and integrity of your data. Remember to practice these techniques and explore more related tutorials to deepen your understanding. Happy spreadsheeting! 🥳
<p class="pro-note">💡Pro Tip: Practice using data validation to create efficient forms and enhance your Google Sheets experience!</p>