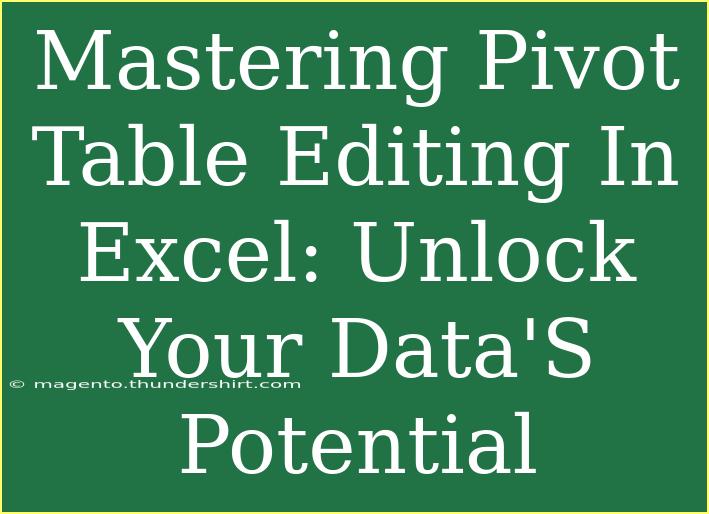When it comes to analyzing data in Excel, few tools are as powerful and versatile as Pivot Tables. They enable users to summarize and explore complex datasets quickly and easily. If you've ever felt overwhelmed by the sheer amount of information you have or found it challenging to derive insights from your data, mastering Pivot Table editing in Excel is your ticket to unlocking the full potential of your data. 🎟️
In this guide, we’ll delve deep into helpful tips, shortcuts, and advanced techniques for effectively using Pivot Tables. We'll also discuss common mistakes to avoid and how to troubleshoot issues that might arise. By the end of this post, you’ll be well-equipped to transform your data analysis experience with Pivot Tables!
Getting Started with Pivot Tables
Before diving into editing and customization, let’s briefly go over how to create a Pivot Table from your dataset.
-
Select Your Data: Highlight the range of data you want to analyze. Be sure to include headers in your selection, as they will form the fields in your Pivot Table.
-
Insert the Pivot Table: Navigate to the Insert tab on the Ribbon and click on PivotTable. This opens a dialog box.
-
Choose Where to Place Your Pivot Table: You can either place it in a new worksheet or an existing one.
-
Click OK: Your Pivot Table will now be created!
Now that you've created a basic Pivot Table, let’s dive into some editing techniques!
Essential Editing Techniques for Pivot Tables
Modifying the Data Structure
One of the first steps in making your Pivot Table more informative is organizing its layout. You can modify the data structure in several ways:
-
Drag Fields: In the PivotTable Field List, you can drag and drop fields between areas—Rows, Columns, Values, and Filters. This allows you to rearrange how your data is displayed.
-
Grouping Data: Right-click on any of the Row Labels and select Group. This is particularly useful for dates or numerical data. It allows you to group by months, years, or other intervals, simplifying your analysis.
-
Adjusting Value Fields: Double-click a Value field to change its aggregation type. For instance, you can switch from SUM to AVERAGE or COUNT, depending on the analysis you need to conduct.
Formatting Your Pivot Table
Formatting can significantly enhance the readability of your Pivot Table.
-
Cell Styles: Use the Design tab to change the style of your Pivot Table. You can select from various styles to improve clarity.
-
Number Formatting: For numerical fields, you can right-click on the data within the Pivot Table, select Value Field Settings, and then click Number Format. This allows you to format currency, percentages, and more to fit your data needs.
-
Refresh Your Data: If you modify the original dataset, don't forget to refresh your Pivot Table by right-clicking anywhere in the table and selecting Refresh.
Advanced Techniques
Once you’re comfortable with the basics, try these advanced techniques:
-
Calculated Fields: You can create a new field that performs calculations based on other fields. Go to the Analyze tab, click on Fields, Items & Sets, and select Calculated Field.
-
Slicers and Timelines: Enhance interactivity by adding Slicers or Timelines. These tools allow users to filter data easily. Access them via the Insert tab while your Pivot Table is selected.
-
Pivot Charts: Visualizing your data can provide additional insights. With your Pivot Table selected, go to the Insert tab and choose a Pivot Chart that fits your analysis best.
Common Mistakes to Avoid
While working with Pivot Tables, there are several common pitfalls to watch out for:
-
Not Using Headers: Failing to include headers in your data range can lead to confusion and improperly formatted tables.
-
Neglecting Data Types: Be cautious about mixed data types in your columns. Ensure your numerical data doesn’t contain text values, as this can skew results.
-
Inconsistent Data Range: Always update your data range when new data is added. Pivot Tables won’t automatically expand to include additional rows unless set up as a table.
-
Ignoring Refreshes: If your underlying data changes, don't forget to refresh your Pivot Table or you might be working with outdated information.
Troubleshooting Common Issues
Even seasoned Excel users can run into issues. Here’s how to handle them:
-
Pivot Table Not Updating: Ensure you’ve refreshed your Pivot Table. If it still doesn’t update, check that your source data is correctly formatted and all data types align.
-
Errors in Calculated Fields: If a calculated field doesn’t appear as expected, double-check the formula. Sometimes, simple typos can lead to errors.
-
Missing Data: If certain data isn’t showing, verify that the data is present in the source. You may also need to check if it falls outside of applied filters.
Example Use Case
Let’s say you have sales data for your company over the past year. Using a Pivot Table, you can:
- Summarize total sales by month to identify trends.
- Compare sales across different product categories.
- Filter data to examine sales performance by region.
This approach not only saves time but allows for much deeper insight into your sales dynamics!
<div class="faq-section">
<div class="faq-container">
<h2>Frequently Asked Questions</h2>
<div class="faq-item">
<div class="faq-question">
<h3>How do I create a Pivot Table in Excel?</h3>
<span class="faq-toggle">+</span>
</div>
<div class="faq-answer">
<p>To create a Pivot Table, select your data range, go to the Insert tab, click on PivotTable, choose your placement, and click OK.</p>
</div>
</div>
<div class="faq-item">
<div class="faq-question">
<h3>Can I update my Pivot Table automatically?</h3>
<span class="faq-toggle">+</span>
</div>
<div class="faq-answer">
<p>No, Pivot Tables do not update automatically. You must refresh them manually after changes to your data.</p>
</div>
</div>
<div class="faq-item">
<div class="faq-question">
<h3>What are calculated fields?</h3>
<span class="faq-toggle">+</span>
</div>
<div class="faq-answer">
<p>Calculated fields are custom calculations that can be performed based on existing data in your Pivot Table, allowing for more tailored analyses.</p>
</div>
</div>
<div class="faq-item">
<div class="faq-question">
<h3>Why is my Pivot Table missing some data?</h3>
<span class="faq-toggle">+</span>
</div>
<div class="faq-answer">
<p>This can happen if your source data has been changed or filtered. Check your data source for any inconsistencies.</p>
</div>
</div>
</div>
</div>
Mastering Pivot Table editing in Excel isn’t just about learning features; it’s about making informed decisions and gaining insights from your data. By applying the techniques and avoiding common mistakes discussed, you’ll be able to create dynamic and effective Pivot Tables that serve your analytical needs.
Whether you’re working with sales figures, budgets, or project data, Pivot Tables can transform the way you view and understand your information. With practice, they can become a vital part of your analytical toolkit, enabling you to make smarter decisions based on your data.
<p class="pro-note">📈Pro Tip: Always ensure your data is clean and structured before creating Pivot Tables for the best results!</p>