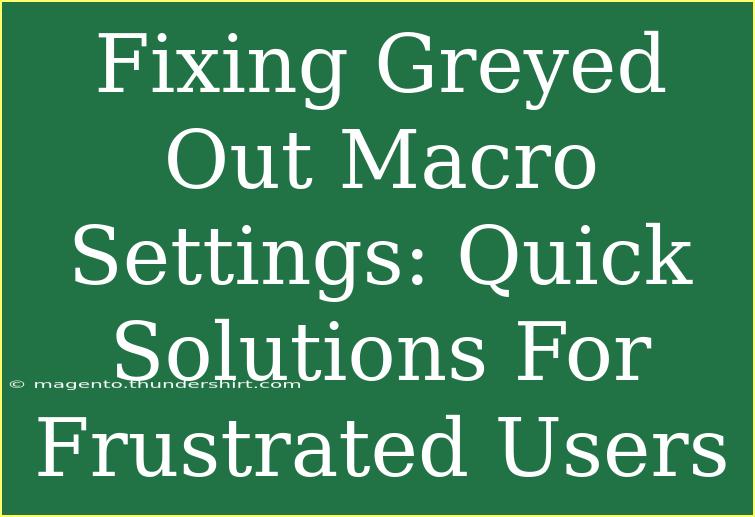Dealing with greyed-out macro settings can be incredibly frustrating for users trying to streamline their workflow with automated tasks. Whether you’re working on Excel, Word, or another Microsoft application, a greyed-out setting can halt your productivity and keep you from unleashing the full potential of macros. In this guide, we’ll walk through common reasons why macro settings might be greyed out, offer troubleshooting tips, and provide valuable advice to ensure you’re getting the most out of your macro functionality.
Understanding Macros
Before diving into the solutions, it's essential to understand what macros are. Macros are a set of instructions that automate repetitive tasks, which can save you hours in your daily routines. For example, if you frequently generate reports that require the same format or calculations, a macro can execute those tasks with a single command! 🖥️
Reasons for Greyed Out Macro Settings
There are several reasons your macro settings could be greyed out. Here’s a quick list to help you identify the culprit:
- Trust Center Settings: Your macro settings might be controlled by your Trust Center, which protects you from potentially harmful macros.
- File Format: The file you’re working with may not support macros. For instance, a .xlsx file doesn’t allow macros, while .xlsm does.
- Permissions: If you’re using a corporate or restricted environment, certain permissions may prevent you from enabling macros.
Quick Solutions to Enable Macro Settings
Here are some straightforward steps to help you fix those pesky greyed-out macro settings.
Step 1: Check Your File Format
Make sure your document is saved in a format that supports macros. To do this:
- Click on File.
- Select Save As.
- Choose Excel Macro-Enabled Workbook (*.xlsm) for Excel or the appropriate format for other applications.
Step 2: Adjust Trust Center Settings
If your Trust Center settings are preventing you from enabling macros, here’s how to adjust them:
- Open the program (Excel, Word, etc.).
- Click on File and then Options.
- Select Trust Center, then click on Trust Center Settings.
- Under Macro Settings, ensure you select Enable all macros (not recommended; potentially dangerous code can run) or Disable all macros with notification.
- Click OK to apply the changes.
Step 3: Check User Permissions
Sometimes, your user permissions may restrict you from enabling macros, especially in a corporate environment. To check if this is the case:
- Contact your IT department to confirm whether your permissions allow for macro usage.
Step 4: Repair the Office Installation
If none of the above methods work, you might need to repair your Office installation. Here’s how:
- Close all Office applications.
- Go to Control Panel > Programs > Programs and Features.
- Find your Microsoft Office installation in the list and right-click on it.
- Select Change, then choose Repair.
This will fix any underlying issues affecting the functionality of macros.
Common Mistakes to Avoid
Even experienced users make mistakes when dealing with macros. Here are some common pitfalls:
- Using the Wrong File Format: Always ensure you're working with a macro-enabled format.
- Skipping Security Settings: Don’t overlook Trust Center settings; they can block your macros from running.
- Ignoring Updates: Keeping your Office applications updated ensures you have the latest bug fixes and security patches.
Troubleshooting Issues
Should you run into issues even after following the above steps, consider these additional troubleshooting tips:
- Test with a Different File: Sometimes, a particular file may be corrupted or have settings preventing macros from functioning. Try creating a new document and see if macros work there.
- Review Macro Security Settings: After adjusting settings, double-check that they are applied correctly.
- Look for Software Conflicts: Certain add-ons or third-party software might interfere with macro functionality. Temporarily disable these to see if the issue persists.
Practical Example of Using Macros
Let’s say you work in a financial department and need to generate monthly sales reports. Instead of manually entering data into Excel, you could create a macro to:
- Import data from a specific source.
- Format the data into tables.
- Perform specific calculations (like totals or averages).
- Save and email the report automatically.
By using macros, you not only save time but also reduce the chance of human error.
<table>
<tr>
<th>Task</th>
<th>Time Saved Using Macro</th>
</tr>
<tr>
<td>Data Entry</td>
<td>2 hours</td>
</tr>
<tr>
<td>Report Formatting</td>
<td>1 hour</td>
</tr>
<tr>
<td>Emailing Reports</td>
<td>30 minutes</td>
</tr>
</table>
<div class="faq-section">
<div class="faq-container">
<h2>Frequently Asked Questions</h2>
<div class="faq-item">
<div class="faq-question">
<h3>Why are my macro settings greyed out?</h3>
<span class="faq-toggle">+</span>
</div>
<div class="faq-answer">
<p>Your macro settings may be greyed out due to Trust Center settings, unsupported file formats, or user permissions. Check these settings to resolve the issue.</p>
</div>
</div>
<div class="faq-item">
<div class="faq-question">
<h3>How do I enable macros in a document?</h3>
<span class="faq-toggle">+</span>
</div>
<div class="faq-answer">
<p>To enable macros, go to the Trust Center in your Office application and adjust the Macro Settings to your preference.</p>
</div>
</div>
<div class="faq-item">
<div class="faq-question">
<h3>What should I do if my macros don't work after enabling them?</h3>
<span class="faq-toggle">+</span>
</div>
<div class="faq-answer">
<p>If macros are enabled but still not functioning, try repairing your Office installation, or test with another document to rule out file-specific issues.</p>
</div>
</div>
</div>
</div>
In conclusion, while greyed-out macro settings can be a hassle, understanding the reasons behind them and knowing how to troubleshoot effectively can save you a lot of time and frustration. Remember to always check your file format, adjust Trust Center settings, and make sure you have the necessary permissions. By practicing these techniques, you’ll not only enhance your productivity but also become proficient in utilizing macros for your everyday tasks.
<p class="pro-note">💡Pro Tip: Always back up your files before running macros to avoid any data loss!</p>