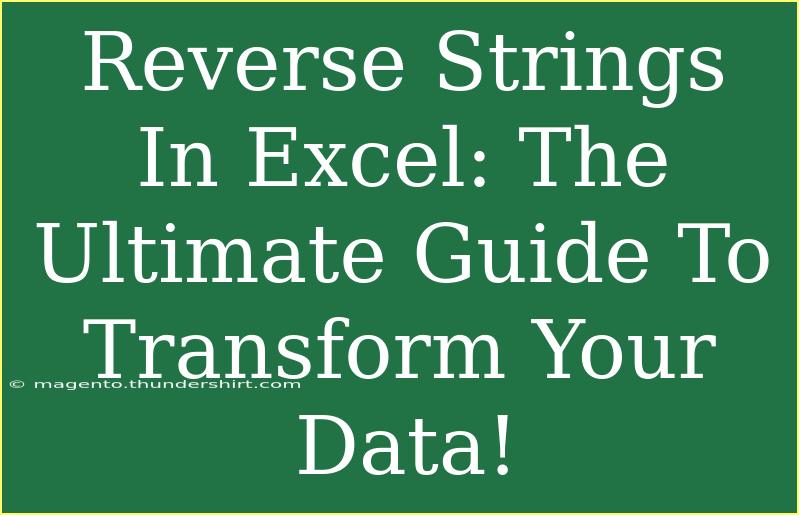If you've ever needed to reverse strings in Excel, whether it’s for data cleansing or formatting purposes, you know it can be a bit tricky. Luckily, this ultimate guide will equip you with all the tips, tricks, and techniques you need to effectively reverse strings like a pro! 🌀 By the time you finish reading, you’ll be ready to tackle any string reversal challenge that comes your way.
Understanding String Reversal in Excel
Reversing strings might sound straightforward, but Excel doesn’t have a built-in function dedicated to this task. Instead, we can get creative with formulas and VBA to achieve our goals. Before we dive into the methods, let’s discuss why you might want to reverse strings in the first place.
Common Scenarios for Reversing Strings:
- Data formatting: Transforming entries to ensure consistency.
- Data parsing: Extracting meaningful information from mixed strings.
- Coding: Manipulating text for programming or data analysis.
Method 1: Using Excel Formulas
You can reverse a string in Excel using a combination of text functions. Here’s a step-by-step guide on how to do this.
Step 1: Create a Helper Column
- Insert a new column next to your data column. If your strings are in column A, insert a new column B.
- In cell B1, enter the following formula:
=MID(A1,LEN(A1)-ROW(INDIRECT("1:"&LEN(A1)))+1,1)
- Drag this formula down to fill cells B1 to Bn (where n is the last row of your data).
Step 2: Join the Reversed Characters
- Now, you need to concatenate these characters back into a single string. In cell C1, enter the following formula:
=TEXTJOIN("", TRUE, B1:Bn)
- This will give you the reversed string in cell C1. Drag this down to fill other cells.
Method 2: Using VBA for Advanced Users
If you're comfortable with coding, using VBA (Visual Basic for Applications) can make string reversal much more straightforward.
Step 1: Accessing the VBA Editor
- Press ALT + F11 to open the VBA editor.
- Click on Insert > Module to create a new module.
Step 2: Writing the VBA Code
- Copy and paste the following code into the module:
Function ReverseString(s As String) As String
Dim i As Integer
Dim str As String
For i = Len(s) To 1 Step -1
str = str & Mid(s, i, 1)
Next i
ReverseString = str
End Function
- Close the VBA editor.
Step 3: Using Your New Function
- In Excel, you can now use the
ReverseString function just like any other Excel function. For example, enter:
=ReverseString(A1)
This will return the reversed string in the cell where you enter the formula.
Common Mistakes to Avoid
Reversing strings can sometimes lead to confusion. Here are a few common mistakes to steer clear of:
- Not adjusting cell references: Make sure your formulas reference the correct cells, especially when dragging to fill.
- Forgetting to enable macros: If you’re using the VBA method, ensure that macros are enabled in your Excel settings.
- Overlooking text length: Remember that strings can be of different lengths, so always account for this in your formulas.
Troubleshooting Tips
If you encounter issues while reversing strings, consider these troubleshooting tips:
- Formula Errors: Double-check your formula syntax; even a small mistake can throw it off.
- Empty Cells: If your string contains empty cells, use the
IF condition to handle these cases.
- Excel Version Compatibility: Make sure your version of Excel supports the functions you’re using, particularly for VBA.
Practical Examples
Let’s look at a few scenarios where reversing strings can be incredibly useful:
- Analyzing Customer Feedback: If feedback entries have user identifiers at the end of the string, reversing these can help organize data for further analysis.
- Rearranging Product Codes: Many times, product codes have information embedded in them that needs rearrangement for reporting or categorization.
Conclusion
Reversing strings in Excel can enhance your data analysis and formatting capabilities significantly. Whether you choose to use formulas or VBA, both methods offer flexibility depending on your comfort level. Make it a practice to explore these techniques as they can save you time and streamline your workflows. Don’t hesitate to try out these methods and watch your data transform right before your eyes! 🌟
<div class="faq-section">
<div class="faq-container">
<h2>Frequently Asked Questions</h2>
<div class="faq-item">
<div class="faq-question">
<h3>Can I reverse multiple strings at once?</h3>
<span class="faq-toggle">+</span>
</div>
<div class="faq-answer">
<p>Yes, you can drag the formula down to apply it to multiple cells or use the VBA function in a range of cells.</p>
</div>
</div>
<div class="faq-item">
<div class="faq-question">
<h3>Will this work with numerical data?</h3>
<span class="faq-toggle">+</span>
</div>
<div class="faq-answer">
<p>Yes, you can reverse numbers as well, but they will be treated as text strings. Ensure you handle any formatting as needed.</p>
</div>
</div>
<div class="faq-item">
<div class="faq-question">
<h3>Is it possible to reverse strings without using VBA?</h3>
<span class="faq-toggle">+</span>
</div>
<div class="faq-answer">
<p>Absolutely! You can achieve this with Excel formulas alone, as detailed in this guide.</p>
</div>
</div>
</div>
</div>
<p class="pro-note">🔍 Pro Tip: Experiment with reversing different types of data to see how versatile this technique can be!</p>