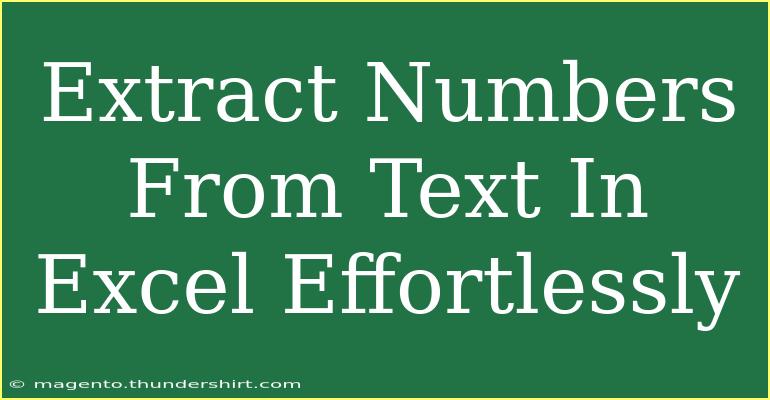If you've ever found yourself staring at a long list of data in Excel, you might have wished for a magical way to pull out numbers from that text. Luckily, with Excel's powerful tools and functions, this task can be accomplished effortlessly! This post will dive deep into various methods for extracting numbers from text, as well as helpful tips, common mistakes to avoid, and troubleshooting solutions. So, let’s unlock the power of Excel and learn how to pull those numbers with ease! 🧙♂️
Why Extract Numbers from Text?
In various situations, you may receive data that isn’t formatted the way you need it. For instance, you might have a list of customer feedback that includes both comments and ratings, but you only want to extract the ratings to analyze them. Or maybe you’re dealing with a dataset that mixes product names and prices within one string. Whatever the case, being able to pull numbers from text can save you time and help make your analysis more efficient!
Methods to Extract Numbers from Text in Excel
1. Using Excel Functions
Excel has several built-in functions that can help you extract numbers from a text string. Here are the most commonly used:
a. Using TEXTJOIN and IF Functions
This method is perfect if you're looking to extract numbers from a mix of text:
-
Select a Cell: Click on the cell where you want to display the extracted numbers.
-
Enter the Formula:
=TEXTJOIN("", TRUE, IF(ISNUMBER(MID(A1, ROW($1:$100), 1)*1, MID(A1, ROW($1:$100), 1), ""))
Replace A1 with the reference of your cell containing the text.
-
Press CTRL + SHIFT + ENTER: This will make it an array formula.
b. Using SUMPRODUCT and MID Functions
This method works well to extract numbers, especially if they're scattered:
-
Select a Cell: Choose where the result should be displayed.
-
Enter the Formula:
=SUMPRODUCT(MID(0&A1,LARGE(INDEX(ISNUMBER(--MID(A1,ROW($1:$300),1))*ROW($1:$300),0),ROW($1:$300)),1),10^(ROW($1:$300)-1))
Adjust the range based on the expected maximum length of your text.
-
Press ENTER: No special key combination is needed for this formula.
2. Using Power Query
Power Query is an advanced tool in Excel that allows for complex data manipulation, including number extraction from text.
-
Load Data into Power Query: Select your data and go to Data > From Table/Range.
-
Add a Custom Column:
- Go to the Add Column tab.
- Select Custom Column.
- Use a formula like:
Text.Select([YourColumnName], {"0".."9"})
-
Load Data Back: Once you've extracted your numbers, load the modified data back into your worksheet.
3. Using VBA (for the Advanced Users)
For those comfortable with programming, a simple VBA script can make your life easier:
-
Press ALT + F11: This opens the VBA editor.
-
Insert a New Module: Right-click on any of the items in the Project Explorer > Insert > Module.
-
Paste the Code:
Function ExtractNumbers(CellRef As Range) As String
Dim i As Integer
Dim result As String
result = ""
For i = 1 To Len(CellRef.Value)
If IsNumeric(Mid(CellRef.Value, i, 1)) Then
result = result & Mid(CellRef.Value, i, 1)
End If
Next i
ExtractNumbers = result
End Function
-
Use the Function in Excel: After pasting the code, you can use =ExtractNumbers(A1) in your worksheet.
Common Mistakes to Avoid
- Ignoring Data Types: Ensure that the input cells are formatted correctly. Text format can affect how Excel interprets data.
- Overlooking Cell References: Always double-check that you are referencing the correct cells in your formulas.
- Forgetting to Enable Macros: If you use VBA, ensure macros are enabled in your Excel settings.
Troubleshooting Issues
If you run into problems while extracting numbers from text in Excel, consider these solutions:
- Formula Not Working?: Double-check syntax and cell references. Ensure array formulas are confirmed with
CTRL + SHIFT + ENTER.
- Numbers Not Extracting Properly?: Check if the data contains any additional spaces or non-printable characters. Use the
TRIM function to clean your text.
- Performance Issues?: If your dataset is large, consider filtering the data first to reduce the number of calculations needed.
<div class="faq-section">
<div class="faq-container">
<h2>Frequently Asked Questions</h2>
<div class="faq-item">
<div class="faq-question">
<h3>Can I extract decimals from text using these methods?</h3>
<span class="faq-toggle">+</span>
</div>
<div class="faq-answer">
<p>Yes, you can modify the formulas to include the decimal point in your extraction logic. Just ensure to account for '.' when checking numeric values.</p>
</div>
</div>
<div class="faq-item">
<div class="faq-question">
<h3>Will these methods work with large datasets?</h3>
<span class="faq-toggle">+</span>
</div>
<div class="faq-answer">
<p>Yes, these methods are effective for large datasets, but performance may vary. Power Query may be the best option for very large data sets.</p>
</div>
</div>
<div class="faq-item">
<div class="faq-question">
<h3>Is there a way to automate this process?</h3>
<span class="faq-toggle">+</span>
</div>
<div class="faq-answer">
<p>Using VBA is a great way to automate the process of extracting numbers from text, allowing for bulk processing of data.</p>
</div>
</div>
</div>
</div>
In conclusion, extracting numbers from text in Excel doesn’t have to be a tedious task! By leveraging functions, Power Query, or even VBA, you can streamline your workflow and get the data you need faster. Practice these techniques to enhance your Excel skills, and feel free to explore related tutorials for further learning. Happy Excelling! 🌟
<p class="pro-note">✨Pro Tip: Remember to clean your text data before extracting numbers for the best results!</p>