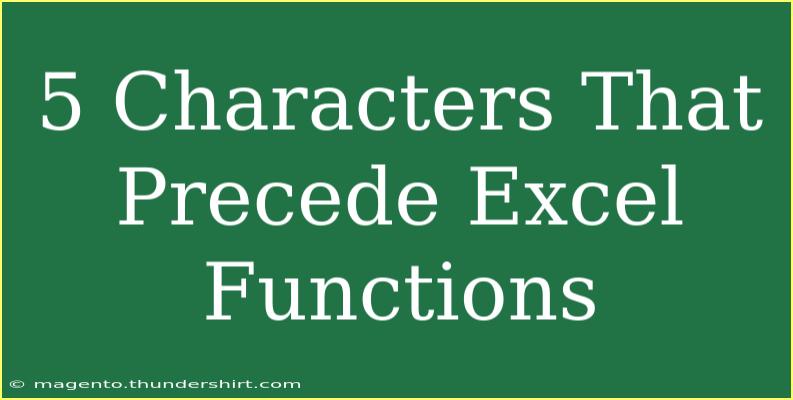When delving into the world of Excel, many users quickly realize that the beauty and power of this spreadsheet application come from its myriad of functions. Functions are the backbone of Excel, allowing users to perform calculations, analyze data, and manipulate information with ease. However, to access these functions effectively, there are specific characters that precede them. Understanding these characters not only enhances your Excel experience but also makes your work more efficient. Let’s dive into the five key characters that set the stage for using functions in Excel! 💻✨
1. Equals Sign (=)
The most critical character when using any Excel function is the equals sign (=). This character is essential as it signals to Excel that what follows is a formula or function.
Example of Usage:
To find the sum of numbers in cells A1 through A10, you would type:
=SUM(A1:A10)
Here, the equals sign indicates that you're about to enter a function. Without it, Excel would interpret your input as text rather than a formula.
<p class="pro-note">💡 Pro Tip: Always start your functions with an equals sign to avoid errors!</p>
2. Function Name
Following the equals sign is the function name, which defines the operation you want to perform. There are hundreds of built-in functions in Excel, and they vary in purpose, including mathematical, statistical, and logical functions.
Common Functions:
| Function Name |
Purpose |
| SUM |
Adds a range of numbers |
| AVERAGE |
Calculates the average of a set of numbers |
| IF |
Checks a condition and returns a value based on the result |
Example of Usage:
For the average of cells B1 to B10, you would write:
=AVERAGE(B1:B10)
Here, AVERAGE is the function name following the equals sign.
<p class="pro-note">📊 Pro Tip: Familiarize yourself with common function names to speed up your workflow!</p>
3. Parentheses (( and ))
Parentheses are crucial in Excel functions, used to enclose arguments. They help define the range of cells or values that the function will operate on.
Example of Usage:
For calculating the total of cells C1 to C10 using the SUM function, you would write:
=SUM(C1:C10)
In this example, the parentheses contain the argument, C1:C10, which tells the function what range to sum.
Important Note:
If you forget to include parentheses or misplace them, Excel will throw an error.
4. Commas (,)
In functions that require multiple arguments, commas separate these arguments within the parentheses. Commas help Excel distinguish between the different inputs needed for a function to execute properly.
Example of Usage:
For an IF function that evaluates a condition and returns different values based on that condition, you would write:
=IF(A1 > 10, "Over Ten", "Ten or Less")
In this case, commas separate the condition (A1 > 10), the value if true ("Over Ten"), and the value if false ("Ten or Less").
<p class="pro-note">⚠️ Pro Tip: Pay close attention to the number of arguments required for each function!</p>
5. Cell References
Cell references can be relative (A1), absolute ($A$1), or mixed (A$1 or $A1). These references direct Excel to the specific cells you want to use in your calculations.
Example of Usage:
To create a formula that calculates a percentage based on values in cells A1 and B1, you might use:
=A1/B1
In this instance, both A1 and B1 are cell references that the function will use.
Important Note:
Understanding how to use relative and absolute references is vital for creating flexible and effective formulas. Misusing them can lead to incorrect calculations when copying formulas to other cells.
Tips and Shortcuts for Effective Excel Usage
Utilize AutoComplete
When typing a function, Excel often provides suggestions. Embrace this feature to save time and ensure accuracy!
Learn Keyboard Shortcuts
Familiarize yourself with keyboard shortcuts like Ctrl + C for copy, Ctrl + V for paste, and Alt + = for auto-sum to make your workflow more efficient.
Practice Makes Perfect
The more you use functions and explore their potential, the more proficient you will become. Take time to practice different functions in Excel.
Common Mistakes to Avoid
- Forgetting the Equals Sign: Always start with
=.
- Misplaced Parentheses: Ensure they are used correctly to enclose arguments.
- Omitting Commas: Use them to separate multiple arguments where needed.
- Incorrect Cell References: Make sure you're referencing the right cells!
<div class="faq-section"><div class="faq-container"><h2>Frequently Asked Questions</h2><div class="faq-item"><div class="faq-question"><h3>What does the equals sign mean in Excel?</h3><span class="faq-toggle">+</span></div><div class="faq-answer"><p>The equals sign signals to Excel that what follows is a formula or function.</p></div></div><div class="faq-item"><div class="faq-question"><h3>How do I use functions in Excel?</h3><span class="faq-toggle">+</span></div><div class="faq-answer"><p>Start with an equals sign, followed by the function name, and enclose any arguments in parentheses.</p></div></div><div class="faq-item"><div class="faq-question"><h3>What are cell references in Excel?</h3><span class="faq-toggle">+</span></div><div class="faq-answer"><p>Cell references point to specific cells in your spreadsheet, which can be relative, absolute, or mixed.</p></div></div><div class="faq-item"><div class="faq-question"><h3>How do I troubleshoot common Excel errors?</h3><span class="faq-toggle">+</span></div><div class="faq-answer"><p>Check for missing equals signs, misplaced parentheses, or incorrect cell references as common sources of errors.</p></div></div><div class="faq-item"><div class="faq-question"><h3>What are some common Excel functions?</h3><span class="faq-toggle">+</span></div><div class="faq-answer"><p>Common functions include SUM, AVERAGE, COUNT, and IF.</p></div></div></div></div>
In conclusion, understanding the five essential characters that precede Excel functions is critical for anyone looking to master this powerful tool. Starting with an equals sign, utilizing function names, enclosing arguments in parentheses, separating them with commas, and correctly referencing cells will dramatically enhance your efficiency and accuracy. As you practice and explore different functions, remember that there’s always more to learn.
Embrace the challenge, keep experimenting, and don’t hesitate to dive into more tutorials to expand your knowledge. Happy Excel-ing!
<p class="pro-note">📈 Pro Tip: Always explore Excel’s help resources to discover new functions and enhance your skills!</p>