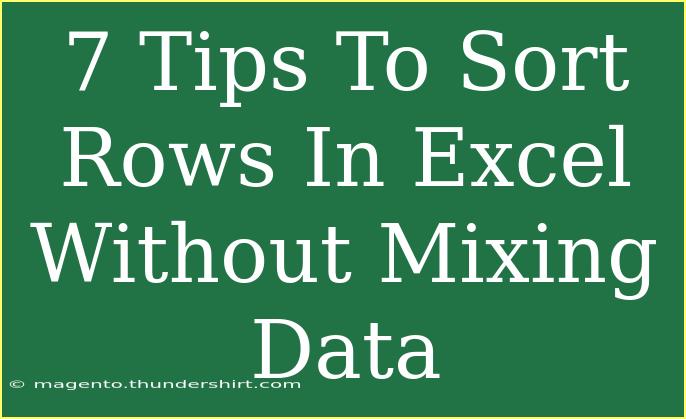Sorting data in Excel can sometimes feel like navigating a maze. You know what you want — a neat, organized view of your data. But without the right approach, it’s easy to end up with mixed-up rows that can create more confusion than clarity. If you're looking to sort rows effectively without losing that all-important data integrity, you're in the right place! Let’s dive into some expert tips and tricks that will help you sort your Excel rows like a pro. 📊✨
Understanding Excel Sorting Basics
Before we jump into tips, it’s crucial to understand a few basic concepts about sorting in Excel. When you sort data, you're changing the order in which rows appear based on the values in one or more columns. Sorting can help you quickly find the information you need and analyze trends, but it’s essential to sort correctly to avoid mixing up your data.
The Importance of Selecting All Relevant Data
When sorting data in Excel, one common mistake is only selecting a single column. This can lead to rows getting out of sync, which can mess up your entire dataset. Always ensure that you select all columns relevant to the data you want to keep intact during sorting.
7 Effective Tips for Sorting Rows in Excel
1. Select Your Entire Data Range
Make sure to highlight the entire dataset, not just the column you want to sort by. This includes all related data. You can do this by clicking and dragging your mouse over the data or by using the keyboard shortcut Ctrl + A. This ensures that all rows are sorted together.
2. Use Excel’s Sort Functionality
Excel provides built-in sorting functions that make sorting data a breeze. Here’s how:
- Highlight your entire dataset.
- Navigate to the Data tab on the Ribbon.
- Click on Sort.
- In the Sort dialog box, select the column you want to sort by and choose whether you want it sorted in ascending or descending order.
Using this feature keeps your rows intact! 🌟
3. Add Multiple Levels of Sorting
If your dataset has multiple criteria, you can sort by more than one column. For example, if you have a list of employees sorted by department and then by name, you would:
- Click on Sort in the Data tab.
- Under the Sort dialog, click on Add Level.
- Specify the first column to sort by and the subsequent column(s) to sort after that.
This helps to keep your data organized while addressing multiple sorting criteria.
4. Utilize the Sort Icons
For quick sorting, you can also use the small arrow icons in the column headers. Just click the drop-down arrow of the column you want to sort and select either Sort A to Z (ascending) or Sort Z to A (descending). This is super handy for quick sorts without opening the full dialog box!
5. Avoid Blank Rows or Columns
Blank rows or columns can cause sorting issues. Ensure your dataset is contiguous — that is, there are no completely empty rows or columns within the range you want to sort. This helps Excel understand the full extent of your data and keeps everything in line.
6. Watch Out for Filtered Data
If you've applied filters to your data, ensure that you remove them before sorting. Filtered data can lead to unexpected results when sorting. Remove the filter by going to the Data tab and selecting Clear. Always sort on the unfiltered dataset for the best results! 🔄
7. Keep Backups
Always create a backup of your data before sorting. This way, if something goes wrong and your rows are mixed up, you have the original dataset to revert to. Use Excel’s Save As feature to keep a separate version of your document.
Troubleshooting Common Sorting Issues
Even with these tips, you might still run into sorting issues. Here are some common problems and solutions:
- Data Disappearing: If you find that some data seems to disappear after sorting, it's likely due to blank rows or filters. Double-check that your entire range is selected and that no filters are active.
- Partial Sorts: If some rows are mixed up after a sort, you probably didn’t select the full range of data. Make sure to highlight everything related to your dataset.
- Incorrect Order: If your sorted data doesn’t match your expectations (for instance, a date column not sorting chronologically), check that the data type for that column is set correctly (e.g., as dates, numbers, or text).
<div class="faq-section">
<div class="faq-container">
<h2>Frequently Asked Questions</h2>
<div class="faq-item">
<div class="faq-question">
<h3>Can I sort data without losing my formulas?</h3>
<span class="faq-toggle">+</span>
</div>
<div class="faq-answer">
<p>Yes, if you select the entire range of data before sorting, your formulas will remain intact.</p>
</div>
</div>
<div class="faq-item">
<div class="faq-question">
<h3>What happens if I sort filtered data?</h3>
<span class="faq-toggle">+</span>
</div>
<div class="faq-answer">
<p>Sorting filtered data may yield unexpected results. Always clear filters before sorting.</p>
</div>
</div>
<div class="faq-item">
<div class="faq-question">
<h3>How do I restore my data if I accidentally sort incorrectly?</h3>
<span class="faq-toggle">+</span>
</div>
<div class="faq-answer">
<p>If you haven't saved your file, use the Undo feature (Ctrl + Z) to revert your last actions. Otherwise, use your backup copy.</p>
</div>
</div>
<div class="faq-item">
<div class="faq-question">
<h3>Can I sort by multiple columns at once?</h3>
<span class="faq-toggle">+</span>
</div>
<div class="faq-answer">
<p>Yes! Use the Add Level option in the Sort dialog to specify additional columns to sort by.</p>
</div>
</div>
<div class="faq-item">
<div class="faq-question">
<h3>Why is my sort option grayed out?</h3>
<span class="faq-toggle">+</span>
</div>
<div class="faq-answer">
<p>This often happens if your worksheet is protected or if the selected data is not contiguous. Ensure everything is accessible.</p>
</div>
</div>
</div>
</div>
Sorting your data effectively can save you a ton of time and hassle in Excel. By following the tips shared above, you’ll not only avoid common pitfalls but will also become more efficient in organizing your information. Remember, keeping your data organized is crucial in any analytical process, and with these techniques, you can achieve just that!
As you practice these methods, don’t shy away from experimenting with different sorting options. Every dataset is unique, so be prepared to explore the functionalities Excel offers. Keep learning and refining your skills!
<p class="pro-note">✨Pro Tip: Always save a backup of your data before sorting to avoid any accidental mishaps!✨</p>