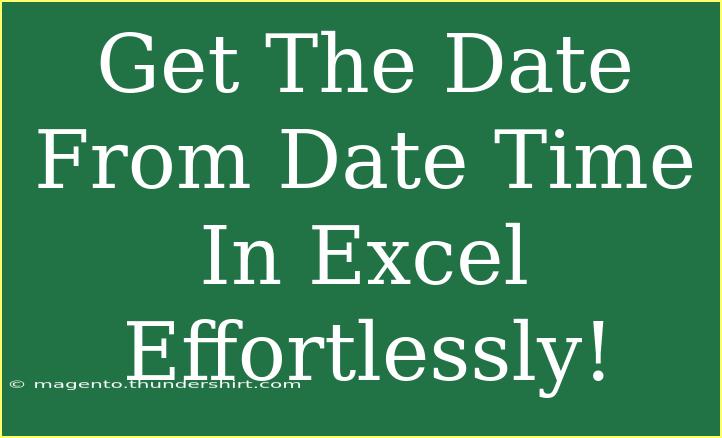If you've ever found yourself wrestling with dates and times in Excel, you're certainly not alone. Whether you're preparing a report, analyzing data, or simply organizing your schedule, the need to extract the date from a DateTime value in Excel can arise more often than you'd think. The good news is that this is an easy process, and I’m here to guide you through it with some handy tips and tricks! 🚀
Understanding Date and Time in Excel
Excel stores dates and times as serial numbers. Each day is represented by a unique whole number, and the time is represented as a fractional portion of that number. For example, January 1, 1900, is represented as 1, and January 2, 1900, is 2, while 6:00 AM is represented as 0.25 (since it’s a quarter of the day).
However, when you have a complete DateTime value, you might only need the date portion. Let's dive into how to extract the date effortlessly!
Techniques to Extract Date from DateTime
There are a few methods to extract the date part from a DateTime value in Excel. Each method has its own advantages, so you can choose the one that suits your needs best.
1. Using the INT Function
One of the simplest methods is using the INT function. This function rounds down a number to the nearest integer, which effectively removes the time component from the DateTime value.
How to Use:
- Assuming your DateTime value is in cell A1, enter the following formula in another cell:
=INT(A1)
- Press Enter.
This will give you the date portion of the DateTime in cell A1.
2. Using the TEXT Function
If you want to format the output in a specific way, the TEXT function comes in handy. It allows you to display the date in various formats.
How to Use:
- Place your DateTime value in cell A1.
- Enter the following formula:
=TEXT(A1, "mm/dd/yyyy")
- Hit Enter.
This will display the date in the "mm/dd/yyyy" format. You can change the format string to get different formats, such as "dd-mm-yyyy" or "yyyy-mm-dd".
3. Using the DATE Function
If you're dealing with very specific scenarios where you need to extract parts of the date (year, month, day) separately, the DATE function can be a great choice.
How to Use:
- Assume A1 contains your DateTime.
- Enter the following formula:
=DATE(YEAR(A1), MONTH(A1), DAY(A1))
- Press Enter.
This will give you a clean date with no time attached.
4. Custom Format Cells
Another straightforward way is to format the cells directly.
How to Use:
- Select the cell(s) containing DateTime values.
- Right-click and select Format Cells.
- Choose the Date category and select your preferred format.
- Click OK.
This way, the time is visually hidden while the actual value remains intact.
Common Mistakes to Avoid
While extracting dates in Excel can be straightforward, there are a few pitfalls to watch out for:
- Not Using Correct Formats: Ensure you're using the right formats to represent your dates. Incorrect formats can lead to confusing results.
- Confusing Serial Numbers with Dates: Remember that Excel treats dates as serial numbers. Make sure you’re aware of this when manipulating them.
- Using Quotes Incorrectly: When using functions like
TEXT, ensure that format strings are enclosed in double quotes.
Troubleshooting Issues
If you're encountering issues while trying to extract dates from DateTime values, consider the following:
- Check for Errors: If a formula returns an error, double-check your cell references and the syntax.
- Ensure Proper Cell Formatting: If your output doesn’t look right, verify that the output cell is formatted to display dates correctly.
- Evaluate the Original DateTime Value: Sometimes, the issue may stem from the DateTime value itself. Make sure it’s a valid Excel DateTime.
<table>
<tr>
<th>Method</th>
<th>Description</th>
<th>Example Formula</th>
</tr>
<tr>
<td>INT Function</td>
<td>Removes the time component</td>
<td>=INT(A1)</td>
</tr>
<tr>
<td>TEXT Function</td>
<td>Formats date according to specified string</td>
<td>=TEXT(A1, "mm/dd/yyyy")</td>
</tr>
<tr>
<td>DATE Function</td>
<td>Extracts year, month, and day separately</td>
<td>=DATE(YEAR(A1), MONTH(A1), DAY(A1))</td>
</tr>
<tr>
<td>Custom Cell Format</td>
<td>Hides time visually</td>
<td>Use Format Cells Menu</td>
</tr>
</table>
<div class="faq-section">
<div class="faq-container">
<h2>Frequently Asked Questions</h2>
<div class="faq-item">
<div class="faq-question">
<h3>How can I extract the date from a DateTime value without affecting the original value?</h3>
<span class="faq-toggle">+</span>
</div>
<div class="faq-answer">
<p>You can use the INT function to extract the date without altering the original DateTime value. Just reference the cell with the DateTime and apply the formula =INT(A1).</p>
</div>
</div>
<div class="faq-item">
<div class="faq-question">
<h3>Can I customize the date format when extracting it?</h3>
<span class="faq-toggle">+</span>
</div>
<div class="faq-answer">
<p>Yes! Use the TEXT function to format the extracted date. For instance, =TEXT(A1, "dd-mm-yyyy") will display the date in that format.</p>
</div>
</div>
<div class="faq-item">
<div class="faq-question">
<h3>What if the DateTime value is not recognized by Excel?</h3>
<span class="faq-toggle">+</span>
</div>
<div class="faq-answer">
<p>If Excel doesn't recognize your DateTime value, ensure it's in a valid format. Sometimes, importing data can result in unrecognized formats.</p>
</div>
</div>
</div>
</div>
In summary, extracting the date from DateTime values in Excel can be incredibly simple once you understand the tools and functions available to you. Whether you're using the INT function for a quick extraction, the TEXT function for formatted output, or customizing cell formats, each method offers unique benefits tailored to your needs.
Don't hesitate to play around with the different techniques I've shared and find the best fit for your workflow! Keep practicing these skills and explore more tutorials available on our blog to enhance your Excel proficiency even further.
<p class="pro-note">✨Pro Tip: Experiment with different date formats using the TEXT function to find the one that best fits your needs!</p>