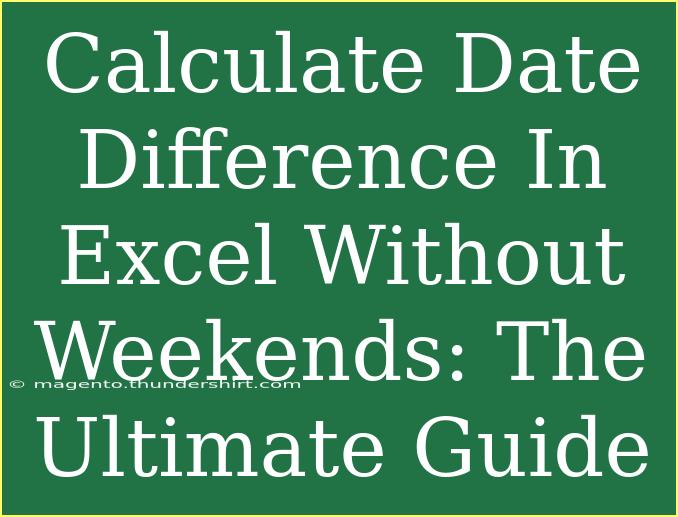Calculating date differences in Excel is a common task that many users face. However, when you need to consider only business days—excluding weekends—it can get a bit tricky. Luckily, Excel provides functions that make this process straightforward. In this ultimate guide, we will delve into how to calculate date differences in Excel without including weekends, share helpful tips, shortcuts, and advanced techniques, and address common mistakes to avoid. Let’s dive right in! 📅
Understanding Excel Functions for Date Calculations
1. The WORKDAY Function
The WORKDAY function is perfect for calculating a date that is a specified number of business days from a starting date. This function automatically skips weekends. The syntax is as follows:
WORKDAY(start_date, days, [holidays])
- start_date: The date you want to start from.
- days: The number of business days to add (can be negative).
- [holidays]: An optional parameter to specify holidays that should also be excluded.
2. The NETWORKDAYS Function
When you want to find the number of business days between two dates, you’ll want to use the NETWORKDAYS function. This function counts the number of whole working days between two dates and also skips weekends and specified holidays. The syntax is:
NETWORKDAYS(start_date, end_date, [holidays])
- start_date: The beginning date of the period.
- end_date: The end date of the period.
- [holidays]: Optional. A range of cells that contain dates to be excluded (like holidays).
Example Scenario
Suppose you need to determine the number of business days from January 1, 2023, to January 15, 2023. Using the NETWORKDAYS function:
=NETWORKDAYS("2023-01-01", "2023-01-15")
This formula returns 10, meaning there are 10 business days between those dates, excluding the weekends.
Step-by-Step Tutorial: How to Use NETWORKDAYS
Step 1: Open Excel
Open your Excel application and create a new spreadsheet.
Step 2: Input Dates
In cells A1 and A2, input the start and end dates. For example:
- A1: 2023-01-01
- A2: 2023-01-15
Step 3: Use the NETWORKDAYS Function
In cell A3, enter the formula to calculate the number of business days:
=NETWORKDAYS(A1, A2)
Step 4: Add Holidays (Optional)
If you want to exclude specific holidays as well, list the holiday dates in cells B1 to B3 (for example) and use the formula like this:
=NETWORKDAYS(A1, A2, B1:B3)
Important Note
<p class="pro-note">Make sure that your dates are formatted correctly in Excel, or you might encounter errors in the calculations.</p>
Advanced Techniques: Custom Holidays and Date Formats
Customizing Holidays
If your business has specific holidays, you can easily customize the NETWORKDAYS function by listing them in a separate range of cells and referencing that range in your formula.
Working with Different Date Formats
When entering dates, you may encounter issues depending on your Excel regional settings. Always ensure that your date format is consistent. For instance, use YYYY-MM-DD or MM/DD/YYYY depending on your setup.
Helpful Tips for Date Calculations
- Formatting: Ensure that your date cells are formatted as dates.
- Use of Named Ranges: Instead of cell references for holidays, consider using named ranges to make your formulas cleaner.
- Drag and Fill: If you are calculating multiple date differences, use the fill handle to drag the formula down for other rows.
Common Mistakes to Avoid
- Incorrect Date Formats: Always double-check that your dates are in the correct format.
- Including Weekends: Remember that the
NETWORKDAYS and WORKDAY functions automatically skip weekends. If you need to include them, consider different functions.
- Overlooking Holidays: Make sure to list all relevant holidays to avoid inaccuracies in your calculations.
Troubleshooting Common Issues
If you encounter any issues while using the NETWORKDAYS or WORKDAY functions, here are a few troubleshooting tips:
- Error Value (#VALUE!): This might occur if one of your dates is in an incorrect format or not recognized by Excel. Recheck your inputs.
- Calculating with Past Dates: If using negative days, ensure you’re using the
WORKDAY function correctly to navigate backward in time.
<div class="faq-section">
<div class="faq-container">
<h2>Frequently Asked Questions</h2>
<div class="faq-item">
<div class="faq-question">
<h3>Can I include half-days as working days?</h3>
<span class="faq-toggle">+</span>
</div>
<div class="faq-answer">
<p>No, the NETWORKDAYS and WORKDAY functions do not account for half-days; they consider full working days only.</p>
</div>
</div>
<div class="faq-item">
<div class="faq-question">
<h3>What if my weekends are not Saturday and Sunday?</h3>
<span class="faq-toggle">+</span>
</div>
<div class="faq-answer">
<p>You can use the NETWORKDAYS.INTL function, which allows you to specify which days of the week are considered weekends.</p>
</div>
</div>
<div class="faq-item">
<div class="faq-question">
<h3>How do I calculate business days excluding holidays in another country?</h3>
<span class="faq-toggle">+</span>
</div>
<div class="faq-answer">
<p>You simply need to enter the holiday dates for that country in your holidays range when using NETWORKDAYS.</p>
</div>
</div>
</div>
</div>
Recapping key takeaways, calculating date differences while excluding weekends in Excel can be seamlessly achieved with the right functions. Leveraging NETWORKDAYS and WORKDAY, alongside proper date formatting and error checking, ensures accuracy in your results. Don't hesitate to experiment with various date scenarios and utilize this powerful tool for your everyday tasks. Keep practicing and exploring new tutorials to maximize your Excel skills!
<p class="pro-note">🌟Pro Tip: Experiment with the NETWORKDAYS.INTL function for customized weekend days!</p>