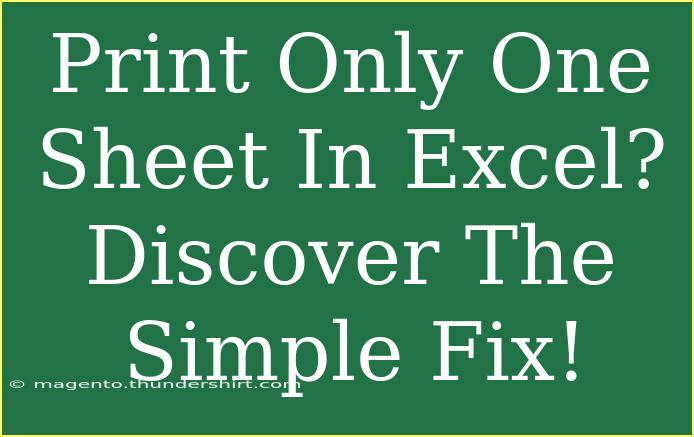If you've ever found yourself in a situation where you need to print only one sheet from an Excel workbook but can't quite figure out how to do it, you're not alone! Printing in Excel can sometimes feel a little tricky, especially when you're working with multiple sheets. But don't worry, we're here to guide you through the simple steps to ensure you print just that one sheet you need! Let’s dive in!
Why Print Only One Sheet?
Imagine this: you have a workbook with multiple sheets containing important data, but you only want to print the budget sheet. Printing just one sheet can save you time, paper, and ink! 🌱 Additionally, it keeps your documents organized and focused, which is especially beneficial in professional settings or when sharing information with others.
How to Print Only One Sheet in Excel
Step-by-Step Tutorial
Printing one sheet in Excel is quite straightforward. Follow these steps, and you’ll be set in no time!
-
Open Your Excel Workbook: Start by opening the workbook that contains the sheet you want to print.
-
Select the Sheet: Click on the tab of the sheet you wish to print. This tab is typically located at the bottom of the Excel window.
-
Go to the Print Menu:
- Click on File in the top left corner.
- Select Print from the menu. This action will take you to the print setup screen.
-
Choose the Correct Print Settings:
- In the print settings, look for the option that says "Print Active Sheets." This setting ensures that only the sheet you have selected will be printed.
-
Preview Your Sheet: Before you hit that Print button, take a moment to preview your sheet. This helps ensure everything looks as it should!
-
Click Print: Once you’re satisfied with the preview, click the Print button.
That’s it! 🎉 Your selected sheet will now print, and you can skip the hassle of printing unnecessary pages.
Important Notes
<p class="pro-note">If you accidentally click on “Print Entire Workbook,” don’t panic! Just go back to the print settings and change it back to "Print Active Sheets."</p>
Shortcuts and Tips for Efficient Printing
While the steps above will get you to the result you want, here are a few shortcuts and tips that can enhance your printing process in Excel:
- Keyboard Shortcut: Use the shortcut
Ctrl + P to quickly bring up the print menu. This saves you time navigating through menus.
- Set Print Area: If you only need to print specific data within a sheet, you can set a print area. Highlight the cells you want to print, go to the Page Layout tab, and select Print Area > Set Print Area. This will ensure only the highlighted cells print.
- Adjust Page Orientation: If your sheet is wide, consider changing the page orientation. Under the Page Layout tab, you can switch from Portrait to Landscape mode to fit more data on one page.
Common Mistakes to Avoid
When it comes to printing in Excel, there are a few common pitfalls that users often encounter. Avoiding these can make your printing experience smoother:
- Neglecting Margins: Make sure to check your margin settings. Large margins can cut off important information. Adjust them under the Page Layout tab.
- Not Using Print Preview: Skipping the print preview can lead to unexpected results. Always review how your sheet will look when printed!
- Forget to Select the Right Sheet: It’s easy to accidentally print a different sheet. Always double-check which sheet is currently active before printing.
Troubleshooting Printing Issues
Sometimes, even following all the steps can lead to printing issues. Here are a few troubleshooting tips to help you out:
- Printer Connectivity: Ensure your printer is connected and online. If it’s showing as offline, try restarting both your printer and computer.
- Check Printer Settings: Make sure the correct printer is selected in Excel’s print settings. This can sometimes default to a different printer, causing confusion.
- Review Page Setup: If your sheet doesn’t print as expected, check the page setup settings for scaling options. You may need to adjust settings like “Fit Sheet on One Page.”
- Updating Excel: If you encounter persistent issues, check for any updates for your Excel program. Sometimes, bugs are fixed in newer versions.
<div class="faq-section">
<div class="faq-container">
<h2>Frequently Asked Questions</h2>
<div class="faq-item">
<div class="faq-question">
<h3>Can I print a specific range of cells instead of the entire sheet?</h3>
<span class="faq-toggle">+</span>
</div>
<div class="faq-answer">
<p>Yes! Highlight the range of cells you wish to print, then go to the Page Layout tab, select Print Area, and click Set Print Area. When you print, only the selected range will be printed.</p>
</div>
</div>
<div class="faq-item">
<div class="faq-question">
<h3>What should I do if my print is cut off?</h3>
<span class="faq-toggle">+</span>
</div>
<div class="faq-answer">
<p>Check your margin settings and page orientation. Also, ensure that your content fits within the printable area of the paper size you have selected.</p>
</div>
</div>
<div class="faq-item">
<div class="faq-question">
<h3>Why is my printer showing errors when trying to print from Excel?</h3>
<span class="faq-toggle">+</span>
</div>
<div class="faq-answer">
<p>Common printer errors can occur due to connectivity issues, outdated drivers, or printer settings. Restarting both the printer and your computer often resolves the issue.</p>
</div>
</div>
</div>
</div>
When you master the process of printing in Excel, you'll feel much more confident in handling your spreadsheets! Remember, practice makes perfect. The more you print, the more efficient you'll become. Don't hesitate to explore additional tutorials and resources to enhance your Excel skills.
<p class="pro-note">🌟Pro Tip: Experiment with different print settings to find what works best for your projects!</p>