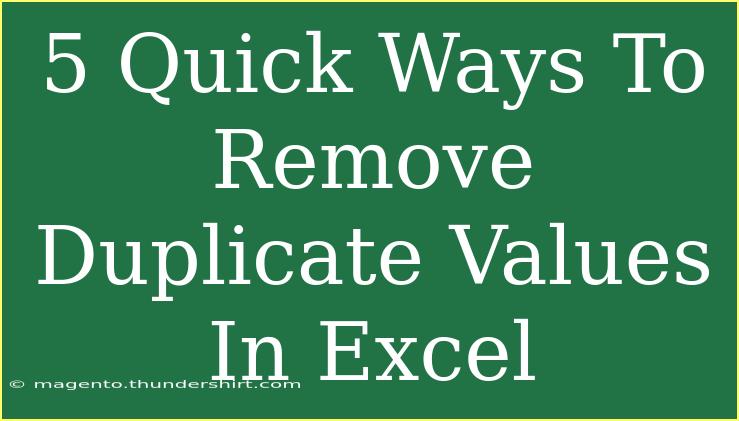Removing duplicate values in Excel can seem like a daunting task, but it doesn't have to be! Whether you are preparing data for analysis, creating reports, or simply cleaning up your spreadsheets, ensuring that your data is free from duplicates is essential. In this post, we'll explore five quick and effective methods to remove duplicate values in Excel. So grab your spreadsheets and let's get started! 🚀
Why Remove Duplicate Values?
Duplicate values can lead to inaccurate analyses, skewed results, and confusion. Here are a few reasons why you should regularly clean up your data:
- Improved Accuracy: Ensuring your data is unique will provide you with the most reliable results.
- Enhanced Performance: Large datasets with duplicates can slow down your Excel performance.
- Easier Analysis: Unique datasets are easier to manage and analyze.
Method 1: Using the Remove Duplicates Tool
Excel has a built-in feature that makes removing duplicates a breeze. Here's how to use it:
- Select Your Data: Highlight the cells from which you want to remove duplicates.
- Go to the Data Tab: Click on the "Data" tab located in the toolbar.
- Choose Remove Duplicates: Look for the “Remove Duplicates” option in the Data Tools group and click it.
- Select Columns: A dialog box will pop up. Choose the columns where you want Excel to look for duplicates and click OK.
- Review the Results: Excel will inform you of how many duplicates were removed and how many unique values remain.
<p class="pro-note">🗒️ Pro Tip: Always make a backup of your data before removing duplicates, just in case!</p>
Method 2: Using Conditional Formatting
If you prefer a visual approach, Conditional Formatting can highlight duplicates, allowing you to review and remove them manually.
- Select Your Range: Click and drag to select the data range.
- Go to Home Tab: Click on the "Home" tab in the toolbar.
- Conditional Formatting: Select “Conditional Formatting” > “Highlight Cells Rules” > “Duplicate Values.”
- Choose Formatting Style: Choose how you want the duplicates to be highlighted and click OK.
- Review Duplicates: The highlighted values indicate where duplicates exist. You can manually review and delete them as necessary.
<p class="pro-note">🎨 Pro Tip: Use distinctive formatting colors to make duplicates stand out even more!</p>
Method 3: Advanced Filter
This method allows you to filter out duplicates in a different way by creating a copy of the unique values:
- Select Your Data Range: Highlight the data you want to filter.
- Go to the Data Tab: Click on the "Data" tab.
- Select Advanced: Under the Sort & Filter group, click on “Advanced.”
- Choose the Filter Options: In the dialog box, select “Copy to another location.”
- Unique Records Only: Check the box for “Unique records only,” then specify where you want to copy the unique data.
- Click OK: Excel will create a copy of your data without duplicates.
<p class="pro-note">🔍 Pro Tip: This method is handy when you want to keep both the original dataset and the new unique dataset!</p>
Method 4: Using Formulas
If you are a fan of formulas, Excel's COUNTIF function can help identify duplicates.
- Add a New Column: Next to your data, insert a new column to use for the formula.
- Enter the Formula: Use the formula
=COUNTIF(A:A, A1)>1 (replace "A:A" with your actual column).
- Drag Down the Formula: Drag the formula down through your range of data.
- Filter Duplicates: The formula will return TRUE for duplicates and FALSE for unique values. You can then filter based on this column and delete duplicates.
<p class="pro-note">📊 Pro Tip: This method allows for more flexibility as you can easily adjust the range in your COUNTIF function!</p>
Method 5: Using Pivot Tables
Pivot Tables not only help summarize your data, but they can also eliminate duplicates effortlessly.
- Select Your Data Range: Highlight the data you want to analyze.
- Insert a Pivot Table: Go to the “Insert” tab and select “PivotTable.”
- Set Up Your Pivot Table: Choose where you want the Pivot Table to be placed and click OK.
- Add Values to the Table: Drag the column(s) you wish to analyze into the "Values" area. This will automatically count unique values.
- Review Your Data: Your Pivot Table will now display unique values, and you can analyze or export this cleaned data as needed.
<p class="pro-note">🧩 Pro Tip: Pivot Tables are fantastic for large datasets and provide quick insights into unique data entries!</p>
<div class="faq-section">
<div class="faq-container">
<h2>Frequently Asked Questions</h2>
<div class="faq-item">
<div class="faq-question">
<h3>How can I check for duplicates before removing them?</h3>
<span class="faq-toggle">+</span>
</div>
<div class="faq-answer">
<p>You can use Conditional Formatting to highlight duplicates in your data before deciding to remove them.</p>
</div>
</div>
<div class="faq-item">
<div class="faq-question">
<h3>Will removing duplicates delete my original data?</h3>
<span class="faq-toggle">+</span>
</div>
<div class="faq-answer">
<p>No, but it's always a good practice to back up your original data before proceeding with any duplicates removal.</p>
</div>
</div>
<div class="faq-item">
<div class="faq-question">
<h3>Can I remove duplicates from multiple columns?</h3>
<span class="faq-toggle">+</span>
</div>
<div class="faq-answer">
<p>Yes, the Remove Duplicates tool allows you to select multiple columns to check for duplicates across.</p>
</div>
</div>
</div>
</div>
As we wrap this up, it’s clear that there are multiple ways to tackle duplicate values in Excel. Each method has its own unique advantages, so you can choose one that fits your needs best. Remember to regularly clean your data, as it’s an essential practice for anyone dealing with spreadsheets.
By exploring and practicing these techniques, you can enhance your data management skills and gain more confidence in using Excel! Don't hesitate to dive deeper into other tutorials on our blog for even more Excel tips and tricks.
<p class="pro-note">💡 Pro Tip: Keep practicing the methods to find the one that suits your workflow best!</p>