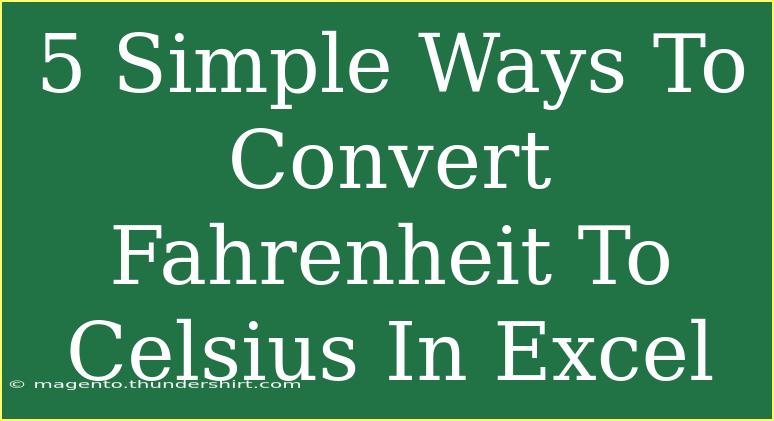Converting temperatures from Fahrenheit to Celsius in Excel is a common task for many users, whether you’re a student, a scientist, or simply someone who enjoys cooking. Knowing how to do this conversion not only helps you understand weather forecasts better but is also essential for various applications like programming and data analysis. In this guide, we will explore 5 simple methods to convert Fahrenheit to Celsius in Excel, share helpful tips, and troubleshoot common issues that you might face along the way. Let's dive in!
Understanding the Formula
Before we jump into Excel, it's essential to understand the formula used for the conversion:
[ \text{Celsius (°C)} = \frac{\text{Fahrenheit (°F)} - 32}{1.8} ]
This formula tells us how to transform a temperature from the Fahrenheit scale to the Celsius scale. Now, let’s look at different methods to apply this formula in Excel.
Method 1: Using a Basic Formula
-
Open Excel and enter the Fahrenheit temperature in cell A1. For example, let’s enter 68 in A1.
-
In cell B1, type the following formula:
=(A1-32)/1.8
-
Press Enter. The result in B1 will show the equivalent Celsius temperature, which is approximately 20°C.
Example:
Method 2: Utilizing the Fill Handle
If you have multiple Fahrenheit values to convert, using the Fill Handle will save you time.
-
Enter your Fahrenheit values in column A (A1 to A5).
-
In cell B1, type the conversion formula:
=(A1-32)/1.8
-
Select cell B1 and drag the Fill Handle (the small square at the cell's bottom-right corner) down to fill the formula for all corresponding Fahrenheit temperatures in column A.
Example:
| Fahrenheit |
Celsius |
| 32 |
0 |
| 68 |
20 |
| 100 |
37.78 |
| 212 |
100 |
| -40 |
-40 |
Method 3: Using Excel Functions
You can also create a custom function in Excel to handle temperature conversion. Here’s how:
-
Press Alt + F11 to open the Visual Basic for Applications (VBA) editor.
-
Click Insert > Module.
-
In the module window, paste the following code:
Function FToC(F As Double) As Double
FToC = (F - 32) / 1.8
End Function
-
Close the VBA editor and return to your worksheet.
-
In cell B1, use the custom function like this:
=FToC(A1)
-
Hit Enter. You can now use this function for any Fahrenheit temperature!
Important Note:
<p class="pro-note">Creating custom functions requires enabling macros, which may not be allowed in all Excel environments. Make sure to check with your organization's policy.</p>
Method 4: Conditional Formatting for Quick Reference
Excel’s conditional formatting can help you visually differentiate temperatures. Here’s a unique twist: you can set rules that change the color based on Celsius values.
- Calculate Celsius values as shown in previous methods.
- Highlight the Celsius column (B1 to B5).
- Go to the Home tab and select Conditional Formatting > New Rule.
- Choose Format cells that contain and set the condition based on your preferences (e.g., less than 0 = blue, greater than 30 = red).
- Click OK to apply.
Method 5: Using Excel's Data Table Feature
If you are analyzing a range of temperatures, consider using Excel's Data Table feature.
- Create a small table with a series of Fahrenheit temperatures (for example, from 32 to 212 with increments of 20).
- Next to the Fahrenheit table, apply the conversion formula for the first cell.
- Highlight both ranges.
- Go to the Data tab > What-If Analysis > Data Table.
- Specify the input cell (the cell with Fahrenheit) to generate a complete conversion table instantly.
Important Note:
<p class="pro-note">Using Data Tables is great for analyzing trends across a range of temperatures. Make sure your values are contiguous for best results!</p>
Common Mistakes to Avoid
- Rounding Errors: Be cautious when rounding Celsius values, especially when precise temperatures are crucial.
- Formula Typing: A small mistake in typing the formula can lead to incorrect results. Double-check your equations.
- Cell Formatting: Ensure that your cells are formatted correctly (e.g., as numbers) for accurate calculations.
Troubleshooting Tips
- If your formula isn't working, check for extra spaces or incorrect references.
- If your custom function doesn’t appear, confirm that macros are enabled in your Excel settings.
- Ensure all Fahrenheit values are numerical to avoid errors during conversion.
<div class="faq-section">
<div class="faq-container">
<h2>Frequently Asked Questions</h2>
<div class="faq-item">
<div class="faq-question">
<h3>Can I convert Celsius back to Fahrenheit?</h3>
<span class="faq-toggle">+</span>
</div>
<div class="faq-answer">
<p>Yes! You can use the formula: (Celsius × 1.8) + 32 to convert back to Fahrenheit.</p>
</div>
</div>
<div class="faq-item">
<div class="faq-question">
<h3>Is there a quicker way to convert multiple values?</h3>
<span class="faq-toggle">+</span>
</div>
<div class="faq-answer">
<p>Yes, you can use the Fill Handle after entering the formula for the first value or utilize Data Table features.</p>
</div>
</div>
<div class="faq-item">
<div class="faq-question">
<h3>What if my Excel version doesn't support VBA?</h3>
<span class="faq-toggle">+</span>
</div>
<div class="faq-answer">
<p>You can still use standard formulas and built-in functions to perform the conversions without VBA.</p>
</div>
</div>
<div class="faq-item">
<div class="faq-question">
<h3>Can I use conditional formatting for Celsius temperatures?</h3>
<span class="faq-toggle">+</span>
</div>
<div class="faq-answer">
<p>Absolutely! You can visually format cells based on their Celsius values for better readability.</p>
</div>
</div>
</div>
</div>
By practicing these techniques and understanding how to use Excel effectively for temperature conversions, you'll not only become more proficient in Excel but also empower yourself to tackle more complex projects in the future. Remember, the key to mastering these techniques is consistent practice and exploration.
<p class="pro-note">🌟Pro Tip: Keep your formulas organized and label your columns for easier reference!</p>