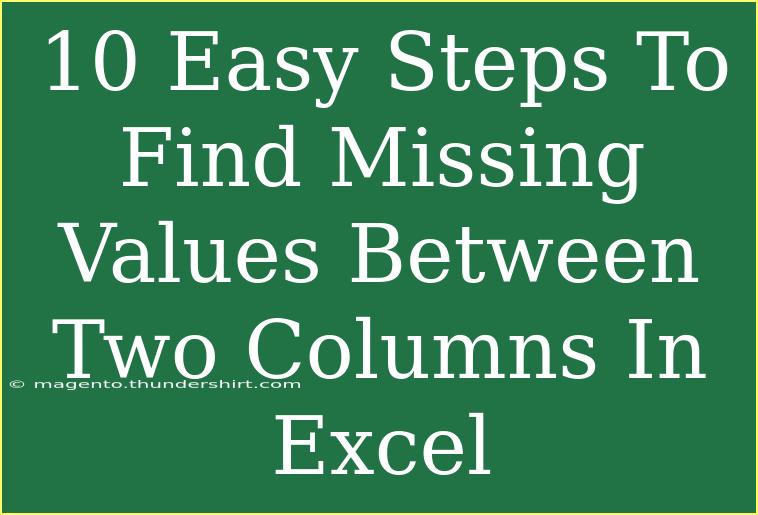Finding missing values between two columns in Excel can be a challenge for many users. It’s a common scenario when dealing with large datasets, and ensuring data integrity is vital. With the right techniques, this task can be simplified significantly. Below, I will guide you through 10 easy steps to efficiently find those missing values and provide you with helpful tips, common mistakes to avoid, and some troubleshooting advice. Let’s dive in!
Understanding the Scenario
Before we get started, it’s important to outline what we mean by "missing values." In this context, missing values refer to entries in one column that do not exist in the other column. For example, if we have two columns, A and B, and some values in column A are not present in column B, we need to identify these discrepancies.
Steps to Find Missing Values
Step 1: Prepare Your Data
Start by ensuring your data is clean. Remove any unnecessary spaces or formatting issues that may affect your search for missing values.
Step 2: Identify the Columns
Let’s say you have your data in columns A and B. In this example, column A represents a list of items, and column B contains the items that have been found.
Step 3: Use the IF Function
To find missing values in Column A that are not in Column B, you will use the IF function. In a new column (C), type the following formula:
=IF(ISERROR(MATCH(A1, B:B, 0)), "Missing", "Present")
This formula checks if the value in A1 exists in Column B. If it doesn’t, it will display “Missing.”
Step 4: Copy the Formula
Drag the fill handle (the small square at the bottom right corner of the cell) down to apply the formula to the other rows in your dataset. This will give you a quick overview of which entries are missing.
Step 5: Filter Results
To make it easier to visualize the missing entries, apply a filter to Column C. Click on the Data tab in the Ribbon, then select "Filter." Now you can easily see all the "Missing" labels at once.
Step 6: Highlight Missing Values
For better visibility, you can use Conditional Formatting. Highlight Column A, then go to Home > Conditional Formatting > New Rule. Choose "Use a formula to determine which cells to format" and enter the formula:
=ISERROR(MATCH(A1, B:B, 0))
Select a formatting style (like a fill color) to make those missing values stand out.
Step 7: Check for Duplicates
Ensure that there are no duplicates in your data that may affect your results. To check for duplicates, select your columns, then go to Data > Remove Duplicates.
Step 8: Summarize Missing Values
Create a summary table to visualize the missing values. You can use a PivotTable for this task, showing counts of “Missing” and “Present” for better insight.
Step 9: Export or Share Findings
If necessary, you can export your findings. You can copy the filtered list of missing values to a new sheet or document, which can be helpful for reporting.
Step 10: Save Your Work
Don’t forget to save your workbook after making all these changes. Consider saving it with a new name to retain the original dataset.
<table>
<tr>
<th>Step</th>
<th>Action</th>
</tr>
<tr>
<td>1</td>
<td>Prepare your data</td>
</tr>
<tr>
<td>2</td>
<td>Identify the columns</td>
</tr>
<tr>
<td>3</td>
<td>Use the IF function</td>
</tr>
<tr>
<td>4</td>
<td>Copy the formula</td>
</tr>
<tr>
<td>5</td>
<td>Filter results</td>
</tr>
<tr>
<td>6</td>
<td>Highlight missing values</td>
</tr>
<tr>
<td>7</td>
<td>Check for duplicates</td>
</tr>
<tr>
<td>8</td>
<td>Summarize missing values</td>
</tr>
<tr>
<td>9</td>
<td>Export or share findings</td>
</tr>
<tr>
<td>10</td>
<td>Save your work</td>
</tr>
</table>
<p class="pro-note">💡Pro Tip: Regularly clean and validate your datasets to avoid discrepancies in the first place.</p>
Helpful Tips, Shortcuts, and Advanced Techniques
- Keyboard Shortcuts: Use Ctrl + D to quickly fill down the formula from the first cell in Column C to the rest.
- Advanced Filtering: Utilize Excel’s advanced filter feature to filter unique values, which might help in identifying duplicates.
- VLOOKUP Alternative: Consider using VLOOKUP for more complex scenarios where you may want to return additional columns of information based on the missing values.
- Excel Add-Ins: There are several Excel add-ins available that can provide advanced analysis tools for data integrity, which might be beneficial in larger datasets.
Common Mistakes to Avoid
- Forgetting to Copy the Formula: If you don’t drag the formula down, it will only check the first cell.
- Not Cleaning Data First: Skipping the data cleanup can lead to inaccurate results.
- Confusing Column References: Make sure you reference the correct columns, as errors can arise from referencing the wrong data range.
Troubleshooting Issues
If you run into issues, consider these solutions:
- Formula Errors: If you see
#N/A, it means the value wasn’t found, which is expected for missing entries.
- Duplicate Issues: Check for duplicates if your numbers seem off.
- Formatting Problems: Ensure that all data is in the correct format, as numbers formatted as text can cause issues with matching.
<div class="faq-section">
<div class="faq-container">
<h2>Frequently Asked Questions</h2>
<div class="faq-item">
<div class="faq-question">
<h3>How do I find duplicates in Excel?</h3>
<span class="faq-toggle">+</span>
</div>
<div class="faq-answer">
<p>You can use the "Remove Duplicates" feature found under the Data tab to identify and remove duplicates from your dataset.</p>
</div>
</div>
<div class="faq-item">
<div class="faq-question">
<h3>What if I have more than two columns to compare?</h3>
<span class="faq-toggle">+</span>
</div>
<div class="faq-answer">
<p>You can use similar formulas, adjusting the references accordingly. Consider using a loop or conditional formatting for multiple columns.</p>
</div>
</div>
<div class="faq-item">
<div class="faq-question">
<h3>Can I automate this process?</h3>
<span class="faq-toggle">+</span>
</div>
<div class="faq-answer">
<p>Yes! You can use Excel VBA to create a macro that automates the process of finding missing values.</p>
</div>
</div>
<div class="faq-item">
<div class="faq-question">
<h3>Is there a way to find missing values in large datasets quickly?</h3>
<span class="faq-toggle">+</span>
</div>
<div class="faq-answer">
<p>Using PivotTables and filters can speed up the process of identifying missing values in larger datasets.</p>
</div>
</div>
</div>
</div>
Finding missing values in Excel doesn’t have to be a daunting task. By following these steps and using the tips provided, you can streamline your data analysis process. Take your time, familiarize yourself with these techniques, and remember to practice regularly. The more you explore and use Excel, the more proficient you will become.
<p class="pro-note">✨Pro Tip: Experiment with other Excel functions like COUNTIF and SUMIF to further analyze your data!</p>