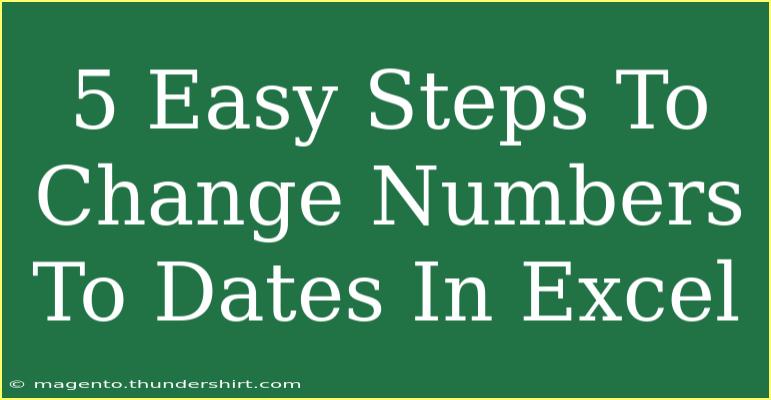Changing numbers to dates in Excel can be a game-changer when working with data. Whether you’re managing a budget, tracking a project timeline, or analyzing sales trends, converting numerical formats to date formats ensures that your data is not only clearer but also usable in calculations. 🚀 In this blog, we’ll explore five easy steps for converting numbers to dates in Excel, along with helpful tips, common mistakes to avoid, and troubleshooting advice.
Why Convert Numbers to Dates?
Numbers are often generated in Excel for dates, especially when data is imported from other systems. These numbers can make it difficult to read or analyze your data. For instance, a date like March 1, 2023, might appear as "44922" in Excel. Thus, converting these numbers to an understandable date format is crucial for effective data analysis and presentation.
Step-by-Step Guide to Change Numbers to Dates in Excel
Let’s dive into the process of converting numbers to dates, step by step.
Step 1: Identify the Number Format
The first step in changing numbers to dates is identifying which numbers you need to convert. Ensure that the numbers are in a recognizable date format according to the Excel date system. Excel recognizes dates as serial numbers starting from January 1, 1900.
Step 2: Select the Cells
Highlight the cells containing the numbers you want to convert. You can click and drag over the cells or use Ctrl + A to select all if your data set allows it.
Step 3: Apply Date Format
Once you've selected the cells:
- Right-click on the selection.
- Click on "Format Cells."
- In the Format Cells dialog box, select the "Date" category. You’ll see various date formats available to choose from.
- Pick the format that suits your needs and click "OK."
Step 4: Use TEXT Function for Specific Formatting
If you want more control over how your dates appear:
- You can use the
TEXT function. For example, to change a number in cell A1 to a date, use:=TEXT(A1, "MM/DD/YYYY")
This allows you to format the date as desired.
Step 5: Copy and Paste as Values (if necessary)
Sometimes, converting the format doesn’t replace the underlying number. To finalize your conversion:
- Copy the cells where you converted the numbers.
- Right-click and select "Paste Special."
- Choose "Values" and click "OK." This ensures only the date values remain, removing the original numbers.
Troubleshooting Common Issues
When changing numbers to dates in Excel, you may encounter some common problems. Here are a few solutions to help:
-
Issue: The dates are not displaying correctly.
- Solution: Check to ensure that the numbers are formatted correctly as dates. If Excel still shows them as numbers, repeat the formatting steps.
-
Issue: You see a "######" in the cell.
- Solution: This usually means that the column is not wide enough to display the date. Simply increase the width of the column by dragging the right edge of the column header.
-
Issue: The date appears in an unwanted format.
- Solution: Revisit the Format Cells dialog and choose a different date format that meets your needs.
Tips and Shortcuts for Efficient Use
- Use Keyboard Shortcuts: Press
Ctrl + 1 after selecting the cells to bring up the Format Cells dialog quickly.
- AutoFill Dates: If you need to fill a series of dates, drag the fill handle (the small square at the bottom-right corner of the cell) after entering a date, and Excel will auto-generate the sequence.
- Format Painter: Use the Format Painter tool to copy the date format from one cell to another quickly.
- Check for Data Validation: Before performing conversions, ensure your data is validated to avoid errors.
Common Mistakes to Avoid
- Not ensuring that numbers represent valid dates (e.g., a serial number that exceeds Excel's date range).
- Overlooking the effects of time zones when working with dates across different regions.
- Forgetting to set the correct regional settings in Excel, which may cause confusion with date formats.
Practical Example
Imagine you have a dataset where the date of purchase appears as numbers instead of traditional dates:
| Purchase Number |
Date |
| 1 |
44922 |
| 2 |
44923 |
| 3 |
44924 |
Using the steps above, you would select the "Date" column, format the numbers to dates, and voilà, you now have a user-friendly view of purchase dates!
<div class="faq-section">
<div class="faq-container">
<h2>Frequently Asked Questions</h2>
<div class="faq-item">
<div class="faq-question">
<h3>Can I convert multiple columns of numbers to dates at once?</h3>
<span class="faq-toggle">+</span>
</div>
<div class="faq-answer">
<p>Yes, you can select multiple columns and format them all at once using the steps provided. Just highlight the entire range.</p>
</div>
</div>
<div class="faq-item">
<div class="faq-question">
<h3>What if the number does not convert to a date correctly?</h3>
<span class="faq-toggle">+</span>
</div>
<div class="faq-answer">
<p>Double-check the number's validity as a date and ensure you have selected the correct date format. If necessary, check the original data source for errors.</p>
</div>
</div>
<div class="faq-item">
<div class="faq-question">
<h3>How do I revert to the original number format?</h3>
<span class="faq-toggle">+</span>
</div>
<div class="faq-answer">
<p>You can simply repeat the formatting steps, selecting the "General" format in the Format Cells dialog to revert back to a number format.</p>
</div>
</div>
<div class="faq-item">
<div class="faq-question">
<h3>Is there a way to automate this process?</h3>
<span class="faq-toggle">+</span>
</div>
<div class="faq-answer">
<p>Yes! You can create a simple macro or use Excel functions to automate the conversion for larger datasets.</p>
</div>
</div>
</div>
</div>
When it comes to changing numbers to dates in Excel, following these steps will not only help you avoid confusion but also make your data analysis much more efficient. Remember, data is only as good as how effectively you can interpret it! By practicing these techniques and implementing the tips and tricks provided, you'll be well on your way to mastering date formats in Excel.
<p class="pro-note">📅 Pro Tip: Always double-check your regional settings in Excel to ensure dates are formatted correctly!</p>