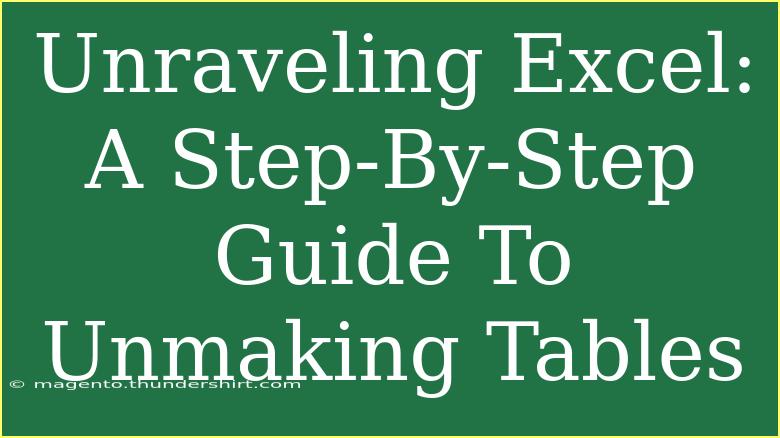When it comes to using Excel, creating tables is one of the quickest ways to organize and analyze data efficiently. However, there may come a time when you need to unmake or convert your tables back to a standard range of data. This could be due to various reasons: a change in data requirements, a need for customization, or even just a simple desire to revert to a cleaner format. Don’t worry! I’ll walk you through the ins and outs of unmaking tables in Excel so you can do this with ease. 🚀
Understanding Excel Tables
Before diving into the unmaking process, let's briefly discuss what Excel tables are. Excel tables offer various features such as filtering, sorting, and formatting, which makes managing large sets of data much more manageable. However, sometimes the additional functionalities can feel restrictive if you need more flexibility in how you manipulate your data.
Why You Might Need to Unmake a Table
Here are a few reasons why you might want to unmake a table in Excel:
- Customization Limitations: Tables can come with predetermined formatting and styles that might not suit your needs.
- Data Format Needs: You might want to change how data is represented, for example, when you need a plain range for further analysis or merging data.
- Performance Considerations: Large tables can sometimes slow down Excel performance; converting them back to a normal range can improve efficiency.
Step-by-Step Guide to Unmaking Tables
Now, let’s get down to business. Here’s how you can easily unmake a table in Excel:
Step 1: Open Your Excel File
Start by launching Excel and opening the file that contains the table you want to unmake.
Step 2: Select the Table
Click on any cell within the table you wish to convert back to a range. This action will activate the Table Design tab on the Ribbon.
Step 3: Navigate to the Table Design Tab
Once you’ve clicked on a cell in the table, look at the top of your Excel window for the Table Design tab. Click on it to open the options available for tables.
Step 4: Convert to Range
In the Table Design tab, locate the Tools group, which is typically on the far right. Here, click on the Convert to Range option. A prompt will appear asking if you're sure about this action. Confirm by clicking Yes.
Step 5: Review Your Data
After converting, your table will revert to a normal range of cells. You may need to adjust formatting, as any specific styles or table functionalities will no longer be available.
| Step |
Action |
Notes |
| 1 |
Open your Excel file |
Make sure it's the one with the table you want. |
| 2 |
Click a cell within the table |
This activates the Table Design tab. |
| 3 |
Go to Table Design tab |
Located on the Ribbon at the top of Excel. |
| 4 |
Click Convert to Range |
Confirm the action in the prompt that appears. |
| 5 |
Review and adjust your data |
Remember, all table functionalities are gone. |
<p class="pro-note">📝Pro Tip: Always make a backup of your data before making significant changes like unmaking a table!</p>
Common Mistakes to Avoid
When unmaking tables, some users may encounter pitfalls. Here are common mistakes and how to avoid them:
- Not Backing Up Your Data: It’s always a good idea to save your workbook before making changes. This prevents the loss of any crucial information.
- Confusion Over Data Range: Be mindful that when a table is converted back to a range, the new range will not have the filtering options or structured references that tables provide.
- Ignoring Formatting Changes: Post-conversion, Excel may revert to default formatting. Remember to customize your data presentation again.
Troubleshooting Issues
If you run into problems when trying to unmake a table, consider these troubleshooting tips:
- Ensure You're in the Right Cell: Sometimes, not clicking within the table can prevent the Table Design tab from appearing.
- Update Excel: Make sure your version of Excel is up to date, as updates often fix bugs and improve functionality.
- Restart Excel: If you notice any glitches, closing and reopening Excel might clear up any temporary issues.
Frequently Asked Questions
<div class="faq-section">
<div class="faq-container">
<h2>Frequently Asked Questions</h2>
<div class="faq-item">
<div class="faq-question">
<h3>Can I undo the unmaking of a table?</h3>
<span class="faq-toggle">+</span>
</div>
<div class="faq-answer">
<p>Yes, you can undo this action by pressing Ctrl + Z immediately after converting the table.</p>
</div>
</div>
<div class="faq-item">
<div class="faq-question">
<h3>Will my data be lost when I unmake a table?</h3>
<span class="faq-toggle">+</span>
</div>
<div class="faq-answer">
<p>No, your data will remain intact, but you will lose the special table features like filtering and structured references.</p>
</div>
</div>
<div class="faq-item">
<div class="faq-question">
<h3>What if I want to recreate the table later?</h3>
<span class="faq-toggle">+</span>
</div>
<div class="faq-answer">
<p>You can recreate a table by selecting your data range and using the Insert > Table option.</p>
</div>
</div>
</div>
</div>
Unmaking tables in Excel can feel a bit daunting, but once you get the hang of it, you’ll see just how straightforward the process is. By following these steps and keeping a lookout for common mistakes, you can easily switch between the table format and a plain range. Remember to always back up your data before making changes!
Practice unmaking tables and explore other related Excel tutorials available here. You’ll find plenty of useful techniques to enhance your Excel skills. Happy Excelling! 🎉
<p class="pro-note">💡Pro Tip: Take your time to explore other features of Excel once you get comfortable with tables to maximize your productivity!</p>