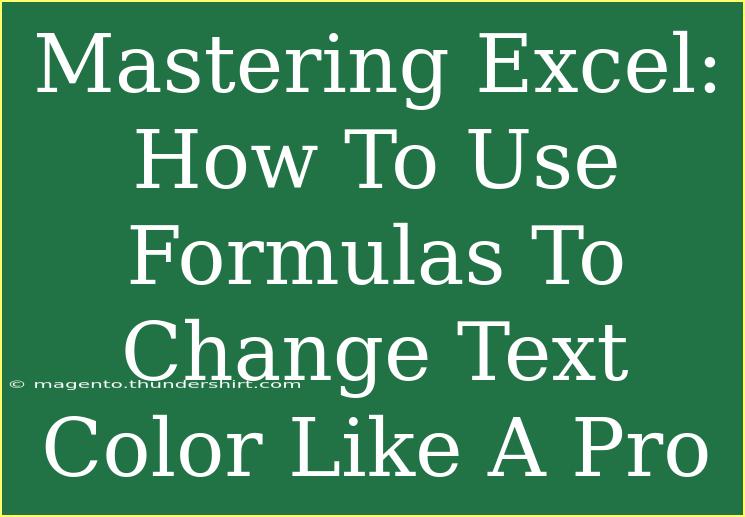Excel is a powerhouse tool for data analysis and management, and one of the many ways it enhances your spreadsheets is through formatting. Changing the text color in Excel using formulas can significantly elevate the clarity and impact of your data presentations. 🌈 Whether you're creating reports, analyzing sales data, or simply organizing information, this feature can help draw attention to specific figures or trends. In this guide, we'll explore effective techniques for using formulas to change text color in Excel, share useful tips, and identify common pitfalls to avoid.
Understanding Conditional Formatting
Before we dive into specific formulas, it’s essential to understand the concept of conditional formatting. This feature allows you to automatically change the appearance of cells based on specific conditions you set. For instance, if a cell meets a certain criterion (like a value being above a target), you can make the text green to signify success. Conversely, you can change it to red for failures.
Getting Started with Conditional Formatting
- Select Your Data Range: Highlight the cells where you want to apply the text color change.
- Access Conditional Formatting: Go to the Home tab on the Ribbon, find the Conditional Formatting option, and click on it.
- Create a New Rule: Choose “New Rule” from the drop-down menu.
- Use a Formula to Determine Which Cells to Format: This is where you’ll input the formula that will dictate your text color changes.
Example Formula
For instance, if you want to change text color based on whether sales figures exceed $1,000, you would enter a formula like this:
=A1>1000
This formula checks if the value in cell A1 is greater than 1,000. If it is, the formatting you choose will be applied.
Formatting Options
After entering the formula, you can set the format:
- Click on the “Format” button.
- Navigate to the “Font” tab to choose a color for the text.
- Select other formatting options as desired.
Advanced Techniques
Using Multiple Conditions
You can enhance your spreadsheets further by applying multiple conditional formats to the same data set. For example, to apply different colors based on various thresholds:
- Set Your First Rule: As discussed previously, set a rule for when values are above 1,000.
- Add Additional Rules: For example, for values below 500, you might want to change the text to red with a formula like:
=A1<500
This way, you can easily visualize performance across different levels.
Using AND/OR Functions in Formulas
Excel allows you to create more complex conditional formats by using AND and OR functions. Here’s how to do this:
- AND Example: If you want to change the color only if sales are between 500 and 1,000:
=AND(A1>=500, A1<=1000)
- OR Example: If you want the text to turn green for sales over 1,000 or red for sales under 500:
=OR(A1>1000, A1<500)
Common Mistakes to Avoid
- Not Using Absolute References: If you're applying a formula to multiple rows, remember to use absolute references (
$A$1) where necessary, especially when dragging down the formatting.
- Ignoring Data Types: Ensure that the data types in your cells are consistent (e.g., numbers versus text). Mixed data types can lead to inaccurate formatting.
- Over-Formatting: Too many colors can make data difficult to read. Aim for clarity rather than an explosion of colors.
Troubleshooting Issues
If your conditional formatting isn't working as expected, consider the following:
- Check Your Formulas: Ensure they are correctly entered without typos.
- Verify Data Types: Make sure your cells are formatted appropriately (e.g., numbers are recognized as numbers).
- Review Rule Priority: If multiple conditional formats apply to the same cell, Excel will follow the order of rules.
Practical Applications
Using text color changes effectively can help you visualize data trends over time. Here are a few scenarios to illustrate:
- Sales Tracking: Highlight sales exceeding a target or falling below minimum expectations.
- Performance Metrics: Color-code performance metrics in employee evaluations, using green for exceeders and red for those who didn't meet goals.
- Inventory Management: Use different colors to indicate stock levels, such as low inventory in red and healthy levels in green.
FAQs
<div class="faq-section">
<div class="faq-container">
<h2>Frequently Asked Questions</h2>
<div class="faq-item">
<div class="faq-question">
<h3>Can I change text color using VBA in Excel?</h3>
<span class="faq-toggle">+</span>
</div>
<div class="faq-answer">
<p>Yes, you can use VBA to programmatically change text colors based on more complex conditions or even user interactions.</p>
</div>
</div>
<div class="faq-item">
<div class="faq-question">
<h3>Will conditional formatting affect the data value in the cell?</h3>
<span class="faq-toggle">+</span>
</div>
<div class="faq-answer">
<p>No, conditional formatting only changes the appearance of the cell without altering its actual value.</p>
</div>
</div>
<div class="faq-item">
<div class="faq-question">
<h3>Can I apply conditional formatting to non-contiguous ranges?</h3>
<span class="faq-toggle">+</span>
</div>
<div class="faq-answer">
<p>Yes, you can apply conditional formatting to non-contiguous ranges by holding down the Ctrl key while selecting multiple ranges.</p>
</div>
</div>
</div>
</div>
Mastering the art of changing text color in Excel can truly transform your data presentations. By utilizing conditional formatting and the right formulas, you can create engaging and informative spreadsheets that captivate your audience. As you explore this powerful feature, remember to practice regularly and experiment with various scenarios to fully leverage Excel's capabilities.
<p class="pro-note">🌟Pro Tip: Regularly update your formatting rules as your data evolves to maintain clarity and relevance.</p>