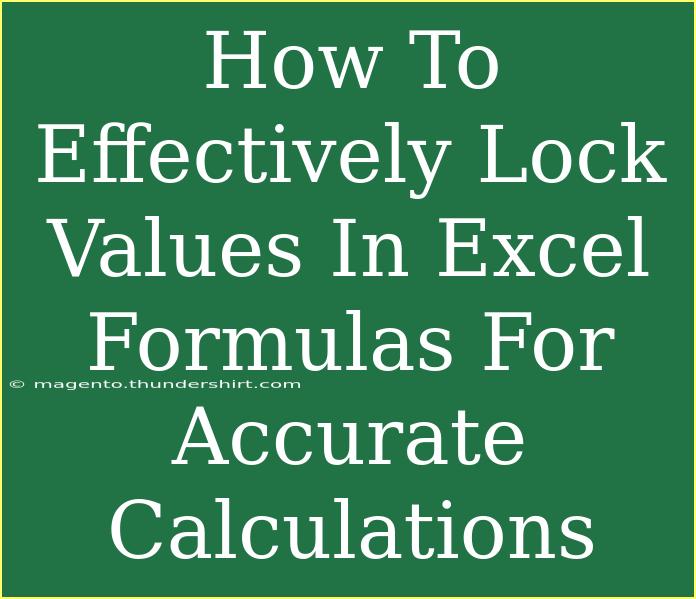Excel is a powerful tool for data analysis and management, and understanding how to effectively lock values in formulas can significantly enhance your productivity and accuracy. Locking cell references in Excel, commonly known as using absolute references, allows you to control how formulas adjust when copied across different cells. Let's dive into some helpful tips, shortcuts, and advanced techniques to help you master this essential skill!
Understanding Cell References: Relative vs. Absolute
Before jumping into how to lock values, it’s crucial to grasp the difference between relative and absolute cell references:
-
Relative References: When you copy a formula, Excel adjusts the cell references based on their new location. For example, if you have a formula in cell A1 that references B1 and you copy it to A2, the formula will change to reference B2.
-
Absolute References: By locking a cell reference, you tell Excel not to adjust the reference when you copy the formula. You do this by adding a dollar sign ($) before the column letter and/or the row number. For example, if you use $B$1, Excel will always reference cell B1, regardless of where you copy the formula.
How to Lock Values in Excel Formulas
Step 1: Select the Cell
Start by selecting the cell that contains the formula you want to copy while locking specific references.
Step 2: Edit the Formula
In the formula bar, identify the cell references you want to lock.
Step 3: Add Dollar Signs
Add dollar signs ($) to the references you wish to make absolute. Here are the options:
- $A$1: Locks both the column (A) and the row (1).
- A$1: Locks only the row (1), allowing the column to change.
- $A1: Locks only the column (A), allowing the row to change.
Step 4: Confirm and Copy the Formula
After making your changes, press Enter. You can now copy the formula to other cells without altering the locked references!
Example of Locked vs. Unlocked References
To illustrate, let’s consider an example where you have the following data:
| A |
B |
C |
| 10 |
2 |
=A1/B1 |
| 20 |
5 |
=A2/B2 |
| 30 |
10 |
=A3/B3 |
If you copy the formula in C1 to C2, it changes to =A2/B2 since these are relative references. To keep a constant value in B1, change the formula in C1 to =A1/$B$1. Now, when you copy C1 to C2, it will adjust to =A2/$B$1, maintaining the reference to B1.
Common Mistakes to Avoid
- Forgetting to Use Dollar Signs: Always double-check that you've added the dollar signs to lock the desired references.
- Copying Formulas Without Context: Ensure that your formulas still make sense in the context of the new location.
- Confusing Relative and Absolute: Be clear about when to use relative versus absolute references to prevent calculation errors.
Troubleshooting Locked References
Even the best of us encounter issues from time to time. Here are a few troubleshooting tips:
- If a Formula Doesn’t Work: Double-check the formula for typos or incorrect references.
- If Values Don’t Change: Ensure that your references are set correctly; sometimes, a simple error can cause confusion.
- If Errors Persist: Consider breaking down complex formulas into simpler components to isolate the problem.
Utilizing Shortcuts for Efficiency
Excel has several shortcuts that can help you navigate and lock references quickly:
- F4 Key: When you're in edit mode for a formula, highlight the cell reference and press F4 to toggle between relative and absolute references.
- Ctrl + C and Ctrl + V: Use these shortcuts to copy and paste your formulas efficiently, making sure your references are set as needed.
Real-Life Scenarios for Locked Values
Understanding how to lock values can save you a lot of time and headaches in practical scenarios. Here are some common situations where you might apply locked references:
- Budgeting: When calculating expenses across multiple months, you may want to keep a fixed tax rate. Lock the reference for the tax rate to ensure it's consistently applied.
- Grade Calculations: In educational settings, teachers may need to calculate final grades based on a constant weighting for each assignment, requiring locked references for each weight.
- Sales Reporting: If you're using a formula to calculate commissions based on a fixed percentage, locking that percentage will ensure your calculations remain accurate regardless of where you paste your formulas.
<div class="faq-section">
<div class="faq-container">
<h2>Frequently Asked Questions</h2>
<div class="faq-item">
<div class="faq-question">
<h3>What is the shortcut for locking cell references in Excel?</h3>
<span class="faq-toggle">+</span>
</div>
<div class="faq-answer">
<p>You can use the F4 key to toggle between relative and absolute references while editing a formula.</p>
</div>
</div>
<div class="faq-item">
<div class="faq-question">
<h3>Can I lock only the row or the column in Excel?</h3>
<span class="faq-toggle">+</span>
</div>
<div class="faq-answer">
<p>Yes! You can lock only the row by using A$1 or only the column by using $A1.</p>
</div>
</div>
<div class="faq-item">
<div class="faq-question">
<h3>Why isn't my formula updating when I copy it?</h3>
<span class="faq-toggle">+</span>
</div>
<div class="faq-answer">
<p>Check your cell references. If they're locked (e.g., $A$1), they won't change when you copy the formula to another cell.</p>
</div>
</div>
<div class="faq-item">
<div class="faq-question">
<h3>How do I quickly copy formulas without changing references?</h3>
<span class="faq-toggle">+</span>
</div>
<div class="faq-answer">
<p>Use absolute references by adding dollar signs where necessary to keep the values constant.</p>
</div>
</div>
<div class="faq-item">
<div class="faq-question">
<h3>What happens if I forget to lock a reference?</h3>
<span class="faq-toggle">+</span>
</div>
<div class="faq-answer">
<p>If you forget to lock a reference, the formula will adjust when copied, which could lead to incorrect calculations.</p>
</div>
</div>
</div>
</div>
Wrapping up, mastering how to lock values in Excel formulas is vital for anyone looking to perform accurate calculations efficiently. Understanding the difference between relative and absolute references, knowing how to troubleshoot common issues, and leveraging Excel's shortcuts can tremendously improve your experience and outcomes with spreadsheets.
Remember, practice makes perfect! Start applying these techniques in your Excel projects and explore additional tutorials to enhance your skills. Happy Excel-ing!
<p class="pro-note">🌟Pro Tip: Regularly review your formulas and references to ensure you're getting the most accurate results!