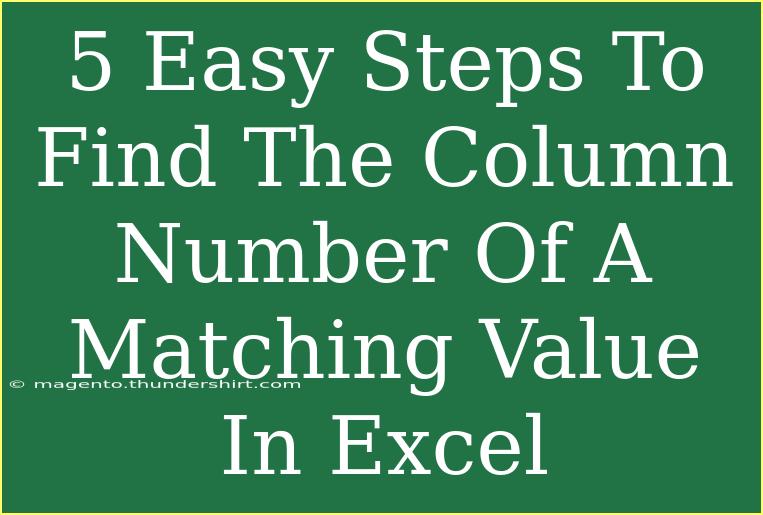Finding the column number of a matching value in Excel can be a game-changer for anyone looking to streamline their data analysis and reporting. This can be particularly useful in large datasets where manually checking each column can be tedious and time-consuming. In this blog post, I will guide you through five easy steps to help you accomplish this efficiently. Along the way, I’ll share helpful tips, shortcuts, and advanced techniques, as well as common mistakes to avoid when using Excel for this purpose. Let’s dive in! 💡
Step 1: Open Your Excel Workbook
Before you can start, make sure your Excel workbook is open and the dataset you want to analyze is ready. It’s essential to have your data organized in a way that you can easily navigate through the rows and columns. If you have headers, that’s even better!
Step 2: Identify the Value to Match
Next, identify the value you want to find within the columns. This could be a name, number, or any data point relevant to your dataset. Let's say you're looking for the sales figure for a specific product. Having this value handy will allow you to easily search for it in your dataset.
Step 3: Use the MATCH Function
The MATCH function in Excel is perfect for finding the position of a specific value in a column or row. To find the column number of your matching value, enter the following formula in a blank cell:
=MATCH(lookup_value, lookup_array, [match_type])
- lookup_value: This is the value you want to find.
- lookup_array: This refers to the range of cells that you want to search in.
- match_type: This can usually be left as 0 for an exact match.
For example, if you want to find the position of "Product A" in columns A to D, your formula will look like this:
=MATCH("Product A", A1:D1, 0)
Important Note:
Make sure your range is accurate to ensure you get the correct column number. If you're only searching within a specific row, your lookup_array should reflect that row.
Step 4: Adjust for the Column Index
When using the MATCH function, it returns the relative position of the match within the given range. If you are looking for the column number in the entire worksheet, you can adjust this number to reflect the actual column by adding the starting column number minus one. For instance, if you are looking in columns A to D (which is 1 to 4), the formula becomes:
=MATCH("Product A", A1:D1, 0) + COLUMN(A1) - 1
This will give you the actual column number where "Product A" is found.
Step 5: Troubleshoot Common Issues
Sometimes things may not work as expected. Here are some common troubleshooting tips:
- Check for Spelling Errors: Ensure that the lookup_value is spelled correctly and matches the data in your worksheet.
- Ensure the Range is Correct: Double-check that your lookup_array includes the right cells. If you select too few or too many, you may not get the correct result.
- Match Type: Remember, if you are looking for an exact match, the match_type should always be 0.
Important Note:
If MATCH returns a #N/A error, it means that the value is not found in the specified range.
Examples in Real Scenarios
Let’s consider a scenario where you have a sales data table, and you want to find the column number of a specific salesperson's sales figures. Here’s a small example:
| A |
B |
C |
D |
| Salesperson |
Q1 Sales |
Q2 Sales |
Q3 Sales |
| Alice |
$500 |
$600 |
$700 |
| Bob |
$400 |
$300 |
$600 |
| Charlie |
$700 |
$800 |
$900 |
If you want to find out the column number of "Q2 Sales," you would use:
=MATCH("Q2 Sales", A1:D1, 0) + COLUMN(A1) - 1
This would return 3, indicating that "Q2 Sales" is in the third column.
Helpful Tips and Shortcuts for Excel
- Use Shortcuts: Familiarize yourself with Excel shortcuts like
CTRL + F for finding data quickly.
- Conditional Formatting: This can be a great way to highlight cells that contain the matching value, making it easier to visualize your data.
- Combine Functions: Consider combining
MATCH with other functions like INDEX for more advanced data retrieval methods.
Common Mistakes to Avoid
- Not Including Headers: When selecting the lookup_array, remember to include headers to avoid errors.
- Ignoring Data Types: Ensure that the types of data you are matching (text vs numbers) are consistent; otherwise, Excel may not find a match.
- Lack of Data Organization: Having a well-organized dataset with clear headers makes it significantly easier to search through.
<div class="faq-section">
<div class="faq-container">
<h2>Frequently Asked Questions</h2>
<div class="faq-item">
<div class="faq-question">
<h3>Can I find the column number of multiple matches?</h3>
<span class="faq-toggle">+</span>
</div>
<div class="faq-answer">
<p>Excel's MATCH function only returns the position of the first match. To find all matches, consider using array formulas or the FILTER function in newer versions of Excel.</p>
</div>
</div>
<div class="faq-item">
<div class="faq-question">
<h3>What should I do if I see an error?</h3>
<span class="faq-toggle">+</span>
</div>
<div class="faq-answer">
<p>If you see a #N/A error, it means no match was found. Double-check the spelling of your lookup_value and ensure your range is correct.</p>
</div>
</div>
<div class="faq-item">
<div class="faq-question">
<h3>Can I use MATCH with non-adjacent columns?</h3>
<span class="faq-toggle">+</span>
</div>
<div class="faq-answer">
<p>Yes, but you will need to ensure your lookup_array is still a single row or column. You can use the UNION operator if necessary.</p>
</div>
</div>
</div>
</div>
By following these steps, you should now be able to find the column number of any matching value in Excel with ease. Excel is a powerful tool, and mastering these functions can significantly boost your productivity. So, don’t hesitate to practice what you've learned and explore related tutorials to deepen your skills further!
<p class="pro-note">💡 Pro Tip: Always double-check your ranges and values for accuracy when using functions in Excel!</p>