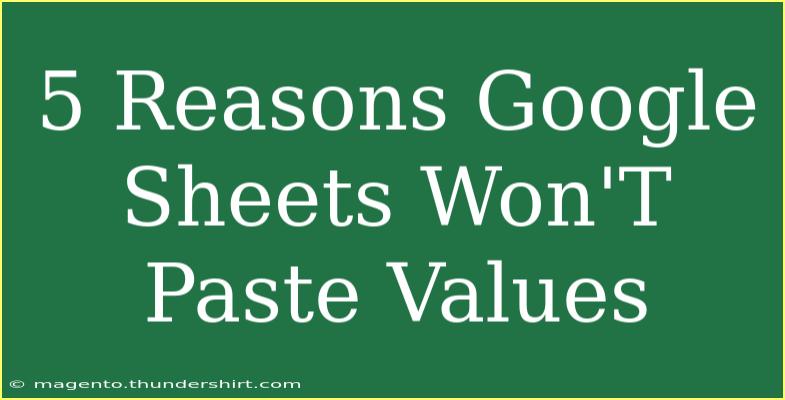If you’ve ever encountered issues while trying to paste values in Google Sheets, you’re not alone. Many users face this problem, which can lead to frustration, especially if you're on a tight deadline. Fortunately, there are several reasons why Google Sheets won't paste values, and understanding these can help you troubleshoot effectively. In this post, we'll explore five common reasons, offer tips and shortcuts, and guide you on how to prevent these issues from happening in the future. 🎉
1. Incorrect Paste Method
One of the most common reasons you may not be able to paste values into Google Sheets is using the wrong paste method. Google Sheets offers multiple pasting options, such as Paste Normal, Paste Values Only, and Paste Format Only. If you are copying a formula or a cell with specific formatting and trying to paste it in a different manner, it may not work as expected.
How to Paste Values Correctly:
- Copy the cell or range of cells you want to paste (CTRL + C).
- Right-click on the target cell where you want to paste the values.
- Choose Paste Special from the dropdown menu.
- Select Paste values only (CTRL + SHIFT + V).
Make sure you're aware of which paste option you are selecting!
<p class="pro-note">📋 Pro Tip: Always double-check the paste method to ensure you’re using the right option for your needs!</p>
2. Protected Sheets or Ranges
Sometimes, the sheet or range you're trying to paste into is protected. If the editing permissions are restricted, you won't be able to make any changes, including pasting values.
How to Check Protection Settings:
- Go to Data in the top menu.
- Click on Protected sheets and ranges.
- Review the settings to see if the range you're trying to paste into is locked.
If you don’t have permission to edit that part of the sheet, you will need to contact the sheet owner to change the settings.
<p class="pro-note">🔒 Pro Tip: Always check with your team if you encounter a protection issue to gain the necessary permissions.</p>
3. Browser Issues
Occasionally, the issue could stem from your browser rather than Google Sheets itself. Outdated browsers, extensions, or caches can all impact your ability to perform operations like pasting values.
Solutions to Browser Issues:
- Clear Cache: Go to your browser settings and clear the cache.
- Disable Extensions: Temporarily disable extensions and see if that resolves the issue.
- Update Your Browser: Make sure you’re using the latest version of your preferred browser.
Using a different browser can also help you identify if the issue is browser-related.
<p class="pro-note">🖥️ Pro Tip: Switching to Incognito Mode can help you bypass any browser-related issues.</p>
4. Unsupported Formats
Another reason you may be unable to paste values in Google Sheets is if you're copying data from unsupported formats or applications. For instance, trying to paste content directly from a PDF or a different spreadsheet application can lead to complications.
Best Practices for Supported Formats:
- Use Plain Text: If you are copying text, try pasting it into a plain text editor first, then copy it from there to paste into Google Sheets.
- Use Google Docs: If the content is from another Google application, make sure it’s in a format that’s compatible with Google Sheets.
If you’re facing this issue often, it may help to stick with Google applications for smoother integration.
<p class="pro-note">📄 Pro Tip: When in doubt, always convert your data to a compatible format before pasting it!</p>
5. Temporary Glitches
Sometimes, the issue might be more temporary. Bugs or glitches within Google Sheets can affect functionalities. If you're finding that you can’t paste values despite trying the above methods, it may just be a temporary issue.
Steps to Resolve Temporary Glitches:
- Refresh your Google Sheets document.
- Close the tab and reopen Google Sheets.
- Restart your device, as simple reboots can often solve temporary problems.
- Check Google’s Workspace Status Dashboard to see if there are any ongoing service disruptions.
If the problem persists, consider reaching out to Google support for further assistance.
<p class="pro-note">🛠️ Pro Tip: Regularly refreshing your workspace can help maintain smooth functionality!</p>
Frequently Asked Questions
<div class="faq-section">
<div class="faq-container">
<h2>Frequently Asked Questions</h2>
<div class="faq-item">
<div class="faq-question">
<h3>Why can’t I paste values in Google Sheets?</h3>
<span class="faq-toggle">+</span>
</div>
<div class="faq-answer">
<p>You might be using the wrong paste method, working in a protected range, or even experiencing browser issues.</p>
</div>
</div>
<div class="faq-item">
<div class="faq-question">
<h3>What does 'Paste Special' do?</h3>
<span class="faq-toggle">+</span>
</div>
<div class="faq-answer">
<p>'Paste Special' allows you to choose specific aspects of the copied content to paste, such as values only, formats, or formulas.</p>
</div>
</div>
<div class="faq-item">
<div class="faq-question">
<h3>How do I fix browser-related issues while using Google Sheets?</h3>
<span class="faq-toggle">+</span>
</div>
<div class="faq-answer">
<p>Clear your browser cache, disable extensions, or try using a different browser to troubleshoot the issue.</p>
</div>
</div>
<div class="faq-item">
<div class="faq-question">
<h3>What to do if Google Sheets is glitching?</h3>
<span class="faq-toggle">+</span>
</div>
<div class="faq-answer">
<p>Refresh the page, restart your browser, or check Google’s Workspace Status Dashboard for any known issues.</p>
</div>
</div>
<div class="faq-item">
<div class="faq-question">
<h3>Can I paste from other applications?</h3>
<span class="faq-toggle">+</span>
</div>
<div class="faq-answer">
<p>Yes, but ensure you are copying in a format that is supported by Google Sheets to avoid issues.</p>
</div>
</div>
</div>
</div>
In conclusion, dealing with pasting issues in Google Sheets can be a hassle, but understanding the reasons behind these problems can make a big difference. Remember to check your paste methods, protection settings, browser performance, supported formats, and even potential temporary glitches. The next time you encounter an issue, you'll know exactly where to look first! Take the time to practice these tips and check out related tutorials for more advanced techniques. Happy spreadsheeting! ✨
<p class="pro-note">💡 Pro Tip: Consistently practice these techniques to enhance your productivity in Google Sheets!</p>