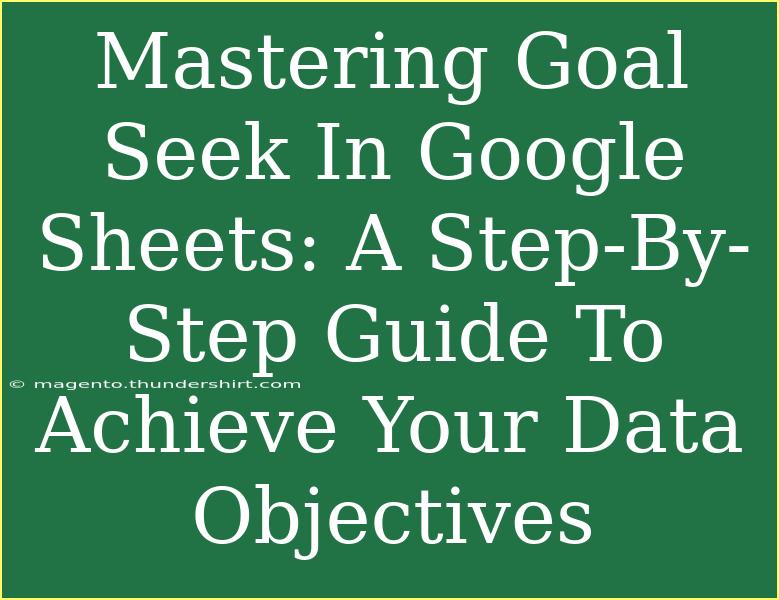If you've ever found yourself wondering how to find specific values in your spreadsheets, you've come to the right place! 🎯 Google Sheets offers a powerful feature known as Goal Seek, which allows you to determine the necessary input value for a desired output result. Whether you’re balancing budgets, forecasting sales, or analyzing data trends, mastering Goal Seek can take your data management skills to a whole new level.
In this guide, we’ll explore what Goal Seek is, how to use it step-by-step, as well as share tips, common mistakes to avoid, and troubleshooting advice. Let’s dive in!
What is Goal Seek?
Goal Seek is a built-in tool in Google Sheets that helps you find the input value that will produce a specific output in a formula. In simpler terms, if you know the result you want but are unsure about the exact number you need to input to achieve that result, Goal Seek can help.
Why Use Goal Seek?
- Efficiency: Instead of guessing and checking, Goal Seek gives you the answer you need quickly.
- Accuracy: It reduces human error when recalculating complex formulas.
- Decision Making: It aids in forecasting and decision-making processes based on desired outcomes.
How to Use Goal Seek in Google Sheets
Using Goal Seek in Google Sheets is straightforward. Here's a step-by-step guide:
Step 1: Set Up Your Data
First, you need to have your data organized. Here’s an example setup:
| Cell |
Value |
| A1 |
Price |
| A2 |
Units Sold |
| A3 |
Total Revenue |
In cell A1, input your price per item (e.g., $10). In cell A2, input the number of units sold (for example, 50). In cell A3, write the formula to calculate total revenue, which should be =A1*A2.
Step 2: Open the Goal Seek Tool
- Go to the menu and select Data.
- Choose Goal Seek from the dropdown.
Step 3: Configure Your Goal Seek
Once the Goal Seek dialog opens, follow these instructions:
- Set Cell: Enter the cell that contains the formula you want to achieve a specific value for (in our example, A3).
- To Value: Enter the desired outcome (for example, $600).
- By Changing Cell: Specify the cell that you want to change to reach your goal (this could be A1 or A2).
Here’s what it looks like:
| Field |
Input |
| Set Cell |
A3 |
| To Value |
600 |
| By Changing Cell |
A1 (Price) |
Step 4: Click “OK”
After you’ve filled in the fields, click OK. Google Sheets will run the calculations and display the result. If successful, you’ll see your input value in the specified cell.
Step 5: Analyze the Results
Take a moment to review the outcome. For our example, if the new price is $12, you’d need to sell 50 units to achieve your total revenue goal of $600.
<p class="pro-note">💡Pro Tip: Always double-check your formulas after running Goal Seek to ensure everything is calculated correctly!</p>
Common Mistakes to Avoid
Using Goal Seek can be straightforward, but there are a few common mistakes you want to sidestep:
- Incorrect Cell References: Make sure you’re pointing to the right cells, especially if your spreadsheet has multiple sheets or formulas.
- Missing or Wrong Formulas: Ensure that the formula in the 'Set Cell' is correctly defined before starting the Goal Seek process.
- Ignoring Constraints: Remember that Goal Seek will provide solutions based on the data you give it; if the data is impossible (like negative sales), it won’t be able to deliver a solution.
Troubleshooting Tips
If you encounter problems while using Goal Seek, consider the following:
- Solution Not Found: If Google Sheets can’t find a solution, try adjusting your expected outcome or the variable you are changing.
- Formula Errors: Check if your formula is correctly configured. If it’s not working outside of Goal Seek, it won’t work inside it either.
- Circular References: Avoid using circular references as they can cause errors in your calculations.
<div class="faq-section">
<div class="faq-container">
<h2>Frequently Asked Questions</h2>
<div class="faq-item">
<div class="faq-question">
<h3>What if Goal Seek doesn’t find a solution?</h3>
<span class="faq-toggle">+</span>
</div>
<div class="faq-answer">
<p>If no solution is found, consider modifying your target value or reviewing the input cells. Ensure that the values you are using can logically produce the desired output.</p>
</div>
</div>
<div class="faq-item">
<div class="faq-question">
<h3>Can I use Goal Seek with multiple variables?</h3>
<span class="faq-toggle">+</span>
</div>
<div class="faq-answer">
<p>Goal Seek can only handle one variable at a time. For multiple variables, you may need to use Solver or manually adjust the inputs.</p>
</div>
</div>
<div class="faq-item">
<div class="faq-question">
<h3>Can Goal Seek be used for any formula?</h3>
<span class="faq-toggle">+</span>
</div>
<div class="faq-answer">
<p>Goal Seek works for most formulas, but it cannot handle complex formulas involving arrays or certain types of circular references.</p>
</div>
</div>
<div class="faq-item">
<div class="faq-question">
<h3>Is there a limit on the number of times I can use Goal Seek?</h3>
<span class="faq-toggle">+</span>
</div>
<div class="faq-answer">
<p>No, there is no limit to how many times you can use Goal Seek in a Google Sheets document.</p>
</div>
</div>
<div class="faq-item">
<div class="faq-question">
<h3>Will Goal Seek work with linked cells from other sheets?</h3>
<span class="faq-toggle">+</span>
</div>
<div class="faq-answer">
<p>Yes, Goal Seek can work with linked cells from other sheets, provided they are correctly referenced.</p>
</div>
</div>
</div>
</div>
In conclusion, mastering Goal Seek in Google Sheets can enhance your analytical skills and help you make informed decisions based on your data. By understanding its application and avoiding common pitfalls, you'll be able to leverage this tool to improve your efficiency and accuracy in data management.
So why wait? Dive into your Google Sheets, practice using Goal Seek, and explore other related tutorials to expand your knowledge! 🚀
<p class="pro-note">✨Pro Tip: Experiment with different formulas and scenarios to fully grasp the capabilities of Goal Seek!</p>