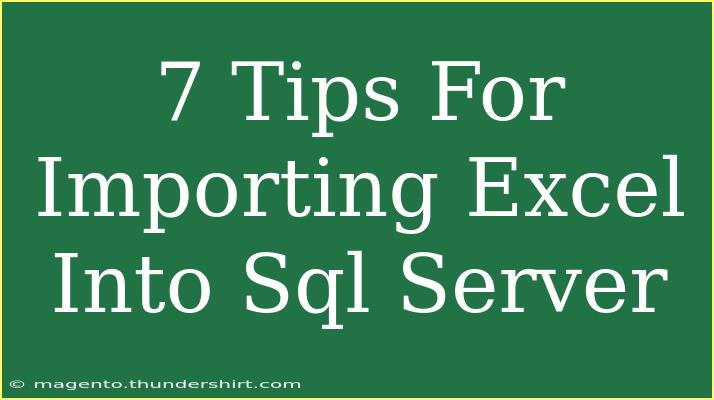Importing data from Excel into SQL Server can seem like a daunting task, but with the right approach and tips, it can be a breeze! 🌪️ Whether you're dealing with a small spreadsheet or a complex workbook, these seven tips will help you streamline the process and avoid common pitfalls.
1. Choose the Right Import Method
SQL Server offers multiple ways to import Excel data, including:
- SQL Server Management Studio (SSMS): This is one of the most straightforward methods, ideal for one-time imports.
- Import and Export Wizard: A user-friendly interface that walks you through the process.
- T-SQL Commands: For those who prefer coding, using
OPENROWSET can be very powerful.
- SQL Server Integration Services (SSIS): If you need to automate the process for recurring imports, SSIS is your best bet.
It's crucial to select the method that best suits your needs!
2. Prepare Your Excel Data
Before you even think about hitting that import button, make sure your Excel file is clean and ready:
- Remove Empty Rows and Columns: Extra blank rows or columns can cause issues during the import.
- Use Clear Headers: Ensure your first row contains unique headers that correspond to your SQL Server table columns.
- Data Types Matter: Check that the data types in Excel align with your SQL Server data types. For instance, avoid mixing text and numbers in the same column.
Proper preparation reduces headaches later on! 🛠️
3. Leverage the Import Wizard
If you're using SSMS, the Import and Export Wizard is a handy tool:
- Right-click your database in SSMS.
- Choose “Tasks” > “Import Data.”
- Follow the prompts to select your Excel file and define how to map the data to SQL Server.
This method allows you to preview your data and adjust settings like delimiters, data types, and more.
<table>
<tr>
<th>Step</th>
<th>Description</th>
</tr>
<tr>
<td>1</td>
<td>Open SSMS and right-click on your database.</td>
</tr>
<tr>
<td>2</td>
<td>Select Tasks > Import Data from the context menu.</td>
</tr>
<tr>
<td>3</td>
<td>Choose your Excel file as the source.</td>
</tr>
<tr>
<td>4</td>
<td>Map your Excel columns to SQL Server columns.</td>
</tr>
<tr>
<td>5</td>
<td>Run the import and check for errors!</td>
</tr>
</table>
4. Watch Out for Common Errors
Even the best-laid plans can hit snags. Here are some common issues to watch out for:
- Data Type Mismatches: If Excel has dates formatted as text, SQL Server might throw an error during import.
- Null Values: SQL Server does not accept nulls where a column expects a value unless specified.
- Duplication: Ensure that your data doesn’t contain duplicates unless your SQL table allows them.
Always validate your import results to catch any discrepancies!
5. Use T-SQL for Advanced Users
For those comfortable with SQL, OPENROWSET can be a powerful way to import Excel data. Here’s a simple command to get you started:
SELECT *
FROM OPENROWSET('Microsoft.ACE.OLEDB.12.0',
'Excel 12.0; Database=C:\Path\To\Your\File.xlsx; HDR=YES',
'SELECT * FROM [Sheet1$]')
Make sure to adjust your file path and sheet name accordingly. This command provides greater control, especially for complex data manipulations.
6. Automate with SSIS
If you're looking at repetitive tasks, consider using SQL Server Integration Services (SSIS). Here's a quick outline of how to get started:
- Create a New SSIS Project in SQL Server Data Tools (SSDT).
- Add a Data Flow Task to your package.
- Configure the Excel Source to point to your file.
- Add an OLE DB Destination to specify where the data goes in SQL Server.
- Run your package to see the magic happen!
SSIS allows you to incorporate transformations and validations before the data even touches your database! 🎉
7. Troubleshoot Like a Pro
Should you encounter problems, here are some troubleshooting tips:
- Check the Error Logs: Both SQL Server and the Import Wizard provide logs that can offer insights into what went wrong.
- Validate Data Types: If data isn’t importing correctly, revisit the data types in both Excel and SQL Server.
- Perform a Test Import: If working with large datasets, try importing a smaller section first to troubleshoot errors more easily.
Taking the time to analyze issues will save you loads of frustration in the long run!
<div class="faq-section">
<div class="faq-container">
<h2>Frequently Asked Questions</h2>
<div class="faq-item">
<div class="faq-question">
<h3>What formats of Excel can I import into SQL Server?</h3>
<span class="faq-toggle">+</span>
</div>
<div class="faq-answer">
<p>You can import .xls and .xlsx formats into SQL Server.</p>
</div>
</div>
<div class="faq-item">
<div class="faq-question">
<h3>Can I automate the import process?</h3>
<span class="faq-toggle">+</span>
</div>
<div class="faq-answer">
<p>Yes, using SQL Server Integration Services (SSIS) allows you to automate the import process.</p>
</div>
</div>
<div class="faq-item">
<div class="faq-question">
<h3>What if my Excel data has special characters?</h3>
<span class="faq-toggle">+</span>
</div>
<div class="faq-answer">
<p>Ensure your SQL Server supports the character set used in Excel, and consider pre-processing the data.</p>
</div>
</div>
<div class="faq-item">
<div class="faq-question">
<h3>Can I import Excel sheets without headers?</h3>
<span class="faq-toggle">+</span>
</div>
<div class="faq-answer">
<p>Yes, but you will need to specify column names during the import process.</p>
</div>
</div>
</div>
</div>
Recapping the key takeaways from our discussion on importing Excel into SQL Server: choose the right method for your needs, prepare your data thoroughly, and don’t shy away from leveraging automation if you plan on doing this frequently. Each of these tips helps to ensure a smooth, hassle-free data import process!
So why not take the plunge and practice importing an Excel file today? You’ll feel the empowerment of handling your data with finesse! Check out more tutorials in this blog to continue expanding your knowledge.
<p class="pro-note">💡Pro Tip: Always back up your database before performing any import to safeguard your data!</p>