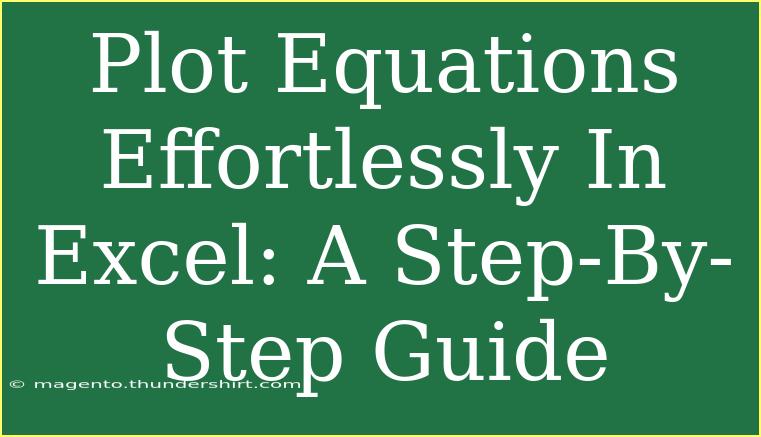Plotting equations in Excel can seem daunting at first, but with the right guidance, you can easily visualize your data. Whether you're a student, a professional, or just someone curious about mathematical concepts, mastering this skill can enhance your understanding and presentation of information. This article will walk you through the steps of plotting equations in Excel, share helpful tips and shortcuts, address common pitfalls, and provide answers to frequently asked questions. Let's dive in! 📊
Understanding the Basics of Plotting Equations
Before you jump into Excel, it's essential to grasp some foundational concepts regarding what it means to plot equations. Essentially, plotting an equation involves creating a graph that represents the relationship between different variables based on a mathematical equation.
For example, if you have the equation of a line, (y = mx + b), you will plot the values of (y) for various values of (x) based on the slope (m) and the y-intercept (b).
The General Process for Plotting Equations in Excel
To plot equations efficiently in Excel, follow these steps:
-
Set Up Your Data Table
Create a simple table with your x-values and calculated y-values based on your equation.
-
Enter the Data into Excel
Open Excel and input your x-values in one column and your corresponding y-values in the adjacent column.
-
Insert a Scatter Plot
Select your data and choose the scatter plot option under the "Insert" tab.
-
Add Trendline
To represent the equation accurately, add a trendline by right-clicking the data points on the chart and selecting "Add Trendline".
-
Format the Chart
Customize your chart for better clarity by modifying the axes, adding titles, and adjusting colors.
Step-by-Step Example: Plotting a Linear Equation
To illustrate the process, let’s plot a linear equation, (y = 2x + 1):
-
Create the Data Table
<table>
<tr>
<th>X Values</th>
<th>Y Values</th>
</tr>
<tr>
<td>-5</td>
<td>-9</td>
</tr>
<tr>
<td>-4</td>
<td>-7</td>
</tr>
<tr>
<td>-3</td>
<td>-5</td>
</tr>
<tr>
<td>-2</td>
<td>-3</td>
</tr>
<tr>
<td>-1</td>
<td>-1</td>
</tr>
<tr>
<td>0</td>
<td>1</td>
</tr>
<tr>
<td>1</td>
<td>3</td>
</tr>
<tr>
<td>2</td>
<td>5</td>
</tr>
<tr>
<td>3</td>
<td>7</td>
</tr>
<tr>
<td>4</td>
<td>9</td>
</tr>
</table>
-
Enter the Data into Excel
Open Excel and enter the x-values in column A and the corresponding y-values in column B.
-
Insert the Scatter Plot
Highlight the two columns, go to the "Insert" tab, choose "Scatter" from the Chart options, and select the "Scatter with Straight Lines" option.
-
Add Trendline
Once the scatter plot appears, right-click any data point and select “Add Trendline.” In the trendline options, ensure that the "Display Equation on chart" option is checked.
-
Format Your Chart
Add a title to your chart, label the axes, and change the colors if desired to make your graph visually appealing.
Common Mistakes to Avoid
While plotting equations in Excel is quite straightforward, there are some common mistakes that users often make:
-
Not Labeling Axes
Forgetting to label the axes can make it difficult for others to understand your graph. Always include clear labels!
-
Selecting the Wrong Chart Type
Using a bar or line chart instead of a scatter plot can lead to misrepresentation of data, especially for functions.
-
Neglecting Data Range
Make sure that your data ranges are accurately selected when creating the chart; missing data can lead to inaccurate plots.
Troubleshooting Tips
If your graph doesn’t look right or the equation doesn’t appear as expected, try these troubleshooting tips:
-
Check Data Accuracy: Make sure your x and y values are entered correctly.
-
Ensure Proper Chart Type: Verify that you’re using a scatter plot, as other types won't accurately reflect equations.
-
Refresh the Chart: Sometimes, Excel needs a little nudge. Try clicking on the chart and using the refresh option.
Frequently Asked Questions
<div class="faq-section">
<div class="faq-container">
<h2>Frequently Asked Questions</h2>
<div class="faq-item">
<div class="faq-question">
<h3>Can I plot multiple equations on the same chart?</h3>
<span class="faq-toggle">+</span>
</div>
<div class="faq-answer">
<p>Yes! Simply enter additional x and y value pairs in separate columns and include them when you create the scatter plot. You can add trendlines for each dataset.</p>
</div>
</div>
<div class="faq-item">
<div class="faq-question">
<h3>How do I customize the trendline in Excel?</h3>
<span class="faq-toggle">+</span>
</div>
<div class="faq-answer">
<p>Right-click on the trendline and select “Format Trendline” to access various options like changing the type of trendline or adjusting its properties.</p>
</div>
</div>
<div class="faq-item">
<div class="faq-question">
<h3>Is it possible to plot nonlinear equations in Excel?</h3>
<span class="faq-toggle">+</span>
</div>
<div class="faq-answer">
<p>Absolutely! You can plot nonlinear equations by calculating corresponding y-values for given x-values and following the same steps as you would for linear equations.</p>
</div>
</div>
</div>
</div>
Recapping the steps and common pitfalls, plotting equations in Excel allows for a clear visualization of mathematical relationships. Remember to set up your data correctly, select the appropriate chart type, and customize your graph for clarity.
Explore various mathematical concepts and get creative with your data presentations. With practice, you'll gain confidence in using Excel for plotting equations, transforming how you analyze and display information. Dive deeper into our tutorials to learn more advanced techniques and tips!
<p class="pro-note">📈Pro Tip: Always save your work often to avoid losing any progress while plotting equations in Excel!</p>