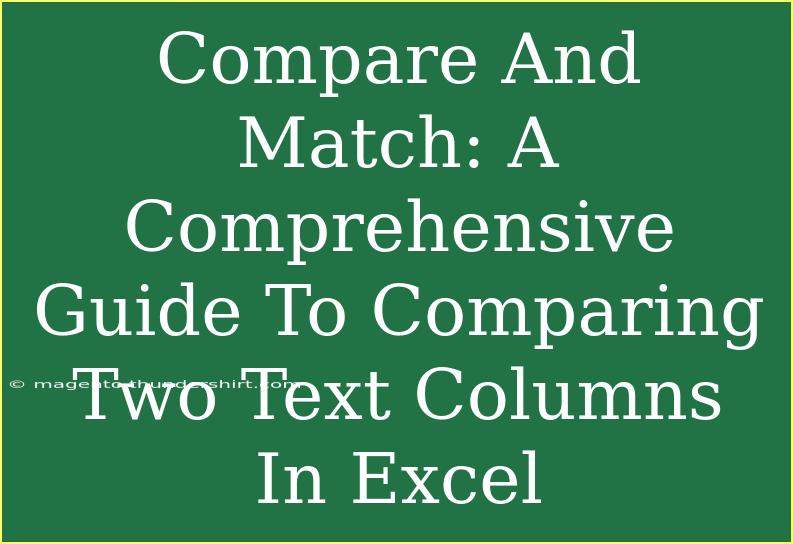When working with data in Excel, one of the most common tasks you might encounter is comparing two columns of text. Whether you’re trying to identify duplicates, find mismatches, or summarize information, having the right techniques at your disposal can make your job so much easier. In this comprehensive guide, we’ll explore helpful tips, shortcuts, and advanced techniques for comparing two text columns effectively. 🧠✨
Why Compare Text Columns in Excel?
Before diving into the methods, let's take a moment to understand why comparing text columns in Excel is important:
- Data Integrity: Ensure that information in two sources matches to maintain accuracy.
- Identifying Duplicates: Highlight duplicates to streamline data management and eliminate redundancies.
- Error Checking: Spot discrepancies or errors in large datasets, which is crucial for analyses.
Methods to Compare Two Text Columns
Method 1: Using Conditional Formatting
Conditional formatting is a quick and visual way to compare two columns. Here’s how you can set it up:
- Select the first column (e.g., Column A).
- Go to the Home tab.
- Click on Conditional Formatting.
- Choose New Rule.
- Select Use a formula to determine which cells to format.
- Enter the following formula:
=A1<>B1
(Assuming your second column is B)
- Set the formatting options to highlight the differences (like a red fill).
- Click OK to apply.
Note: You can adjust the cell references based on your dataset starting point.
Method 2: Using Excel Functions
Excel functions can also help you compare text columns. One of the most effective functions for this task is IF.
Example:
To create a new column that indicates whether the entries in Column A match those in Column B, use the following formula in Column C:
=IF(A1=B1, "Match", "No Match")
Drag the fill handle down to apply the formula to other cells in the column.
<table>
<tr>
<th>Column A</th>
<th>Column B</th>
<th>Result (Column C)</th>
</tr>
<tr>
<td>Apple</td>
<td>Apple</td>
<td>Match</td>
</tr>
<tr>
<td>Banana</td>
<td>Orange</td>
<td>No Match</td>
</tr>
<tr>
<td>Cherry</td>
<td>Cherry</td>
<td>Match</td>
</tr>
</table>
Method 3: Using VLOOKUP to Find Matches
The VLOOKUP function is useful for matching values from one column against another and can help you pull in additional data if needed.
Example:
Use the VLOOKUP function to find if values in Column A exist in Column B:
=IF(ISNA(VLOOKUP(A1, B:B, 1, FALSE)), "Not Found", "Found")
This will return "Found" if the value exists in Column B and "Not Found" if it does not.
Method 4: Using Advanced Filtering
For more complex comparisons or when working with large datasets, using the Advanced Filter can streamline your workflow.
- Select the dataset you want to filter.
- Go to the Data tab.
- Click on Advanced under the Sort & Filter group.
- In the dialog, choose whether to filter the list in place or copy to another location.
- Set the criteria to filter based on your text column comparison.
Common Mistakes to Avoid
When comparing two text columns in Excel, it’s easy to make mistakes. Here are some common pitfalls:
- Case Sensitivity: Excel's comparison is case-insensitive by default. If your analysis requires case-sensitive comparison, you’ll need to use the
EXACT function.
- Leading/Trailing Spaces: Extra spaces in your text can lead to mismatches. Use the
TRIM function to clean your data before comparing.
- Formatting Issues: Ensure both columns have the same formatting. For example, text formatted as numbers may cause comparison issues.
Troubleshooting Issues
If you run into problems while comparing text columns, here are some tips:
- Formula Not Working? Check for incorrect cell references and ensure you're using the right formulas.
- Unexpected Results? Use the
TRIM function to remove any leading or trailing spaces before running comparisons.
- Duplicates Not Highlighted? Ensure conditional formatting rules are applied correctly and refer to the right ranges.
<div class="faq-section">
<div class="faq-container">
<h2>Frequently Asked Questions</h2>
<div class="faq-item">
<div class="faq-question">
<h3>How can I ignore case when comparing text in Excel?</h3>
<span class="faq-toggle">+</span>
</div>
<div class="faq-answer">
<p>Excel's comparisons are case-insensitive by default. However, you can use the EXACT function for case-sensitive comparisons.</p>
</div>
</div>
<div class="faq-item">
<div class="faq-question">
<h3>Can I compare more than two columns at once?</h3>
<span class="faq-toggle">+</span>
</div>
<div class="faq-answer">
<p>Yes, you can extend your formulas to include additional columns by nesting IF statements or using AND/OR functions for more complex comparisons.</p>
</div>
</div>
<div class="faq-item">
<div class="faq-question">
<h3>What if I have to compare columns from different sheets?</h3>
<span class="faq-toggle">+</span>
</div>
<div class="faq-answer">
<p>You can reference cells from another sheet by including the sheet name in the formula, e.g., =IF(A1=Sheet2!B1, "Match", "No Match").</p>
</div>
</div>
</div>
</div>
Recapping what we’ve discussed, there are various methods to compare two text columns in Excel, such as using conditional formatting, the IF function, VLOOKUP, and advanced filtering techniques. Each method has its unique advantages, and the choice depends on your specific needs and data structure.
Practice these techniques to become proficient, and don’t hesitate to explore related tutorials on Excel to deepen your knowledge. The more you practice, the better you’ll get!
<p class="pro-note">💡Pro Tip: Clean your data with TRIM and UPPER functions before comparisons for more accurate results!</p>