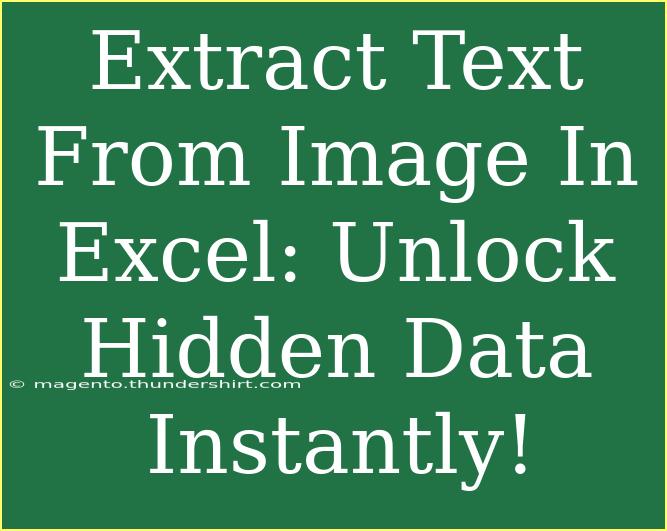Extracting text from images in Excel can feel like magic! Imagine being able to pull out essential data from a photo or a scanned document and having it neatly organized in a spreadsheet. 📊 If you've ever faced the challenge of manually typing out information from an image, you're in for a treat! In this guide, we’ll take a deep dive into some helpful tips, shortcuts, and advanced techniques that can help you make the most of this exciting feature. Plus, we’ll discuss common mistakes to avoid and troubleshooting tips to enhance your experience.
Why Extract Text from Images?
Before we jump into the "how," let’s explore the "why." Extracting text from images can save you tons of time. Whether you're dealing with receipts, documents, or any visual data, having this information in Excel allows for easier analysis and manipulation.
Benefits of Text Extraction:
- Time-Saving: Eliminates the need for manual entry.
- Efficiency: Automates data extraction, allowing for quicker reporting.
- Organization: Keeps your data structured and easily accessible.
Getting Started with Text Extraction
To start extracting text from images in Excel, you’ll need to follow a few key steps. The good news is that Excel includes an amazing built-in feature called "Data from Picture." Here’s how you can use it.
Step-by-Step Guide
- Open Excel: Launch Microsoft Excel on your computer.
- Create or Open a Workbook: You can either start a new workbook or open an existing one where you want to add the extracted text.
- Select Data from Picture:
- Go to the "Data" tab in the ribbon.
- Click on "Get Data."
- Choose "From Picture" and select "Picture from File" if you have an image saved, or "Picture from Clipboard" if you’ve copied the image.
- Select Your Image: Navigate to the image file on your computer and select it.
- Review the Extracted Data: A preview will appear, and you can review the text that has been extracted.
- Insert into Excel: Click on “Insert Data” to transfer the extracted information into your spreadsheet.
<table>
<tr>
<th>Step</th>
<th>Action</th>
</tr>
<tr>
<td>1</td>
<td>Open Excel</td>
</tr>
<tr>
<td>2</td>
<td>Create/Open a Workbook</td>
</tr>
<tr>
<td>3</td>
<td>Select Data from Picture</td>
</tr>
<tr>
<td>4</td>
<td>Select Your Image</td>
</tr>
<tr>
<td>5</td>
<td>Review the Extracted Data</td>
</tr>
<tr>
<td>6</td>
<td>Insert into Excel</td>
</tr>
</table>
<p class="pro-note">💡Pro Tip: Ensure that your image is clear and well-lit for better text recognition!</p>
Helpful Tips and Shortcuts
- Use High-Quality Images: Low-resolution images can hinder the extraction process. Use clear and high-quality images for the best results.
- Keep Text Straight: If the text is slanted or not horizontal, the extraction might not work well. Align your images before uploading.
- Edit Extracted Text: After extracting, double-check the text for any errors or formatting issues. Excel may misinterpret some characters.
Advanced Techniques for Efficient Data Management
Once you’ve mastered the basics, you can dig deeper. Here are some advanced techniques for maximizing your text extraction process:
1. Utilize Optical Character Recognition (OCR) Tools
Some third-party OCR tools can offer additional features and might be more powerful than Excel’s built-in option. Consider using tools like ABBYY FineReader or Adobe Acrobat for more complex needs.
2. Automate with VBA
If you frequently need to extract text from images, consider using Visual Basic for Applications (VBA) to automate the process. You can write scripts to streamline and integrate data extraction seamlessly.
3. Combine with Power Query
Use Power Query to further transform and clean your extracted data. This feature allows for advanced data manipulation and preparation for analysis.
Common Mistakes to Avoid
While extracting text from images can be straightforward, some common pitfalls can hinder your progress. Here are some mistakes to be aware of:
- Using Poor-Quality Images: As mentioned, a blurry or low-resolution image can lead to incomplete or incorrect data.
- Ignoring Formatting Issues: Always review the extracted text for potential formatting problems that may arise during extraction.
- Not Reviewing Data: It’s crucial to double-check the output against the original image to ensure accuracy.
- Overlooking OCR Settings: Different OCR tools have settings that can optimize performance; make sure to adjust these according to your specific needs.
Troubleshooting Issues
If you encounter problems during the text extraction process, consider the following troubleshooting tips:
- Check Image Quality: Is your image clear? If not, take a new one!
- Re-check Formatting: Ensure the text is in a standard font that’s easier to recognize.
- Update Excel: Sometimes, simply updating to the latest version can solve issues.
- Alternative Tools: If Excel continues to have issues, try different OCR tools to see if they produce better results.
<div class="faq-section">
<div class="faq-container">
<h2>Frequently Asked Questions</h2>
<div class="faq-item">
<div class="faq-question">
<h3>Can I extract text from any type of image?</h3>
<span class="faq-toggle">+</span>
</div>
<div class="faq-answer">
<p>Generally, yes! However, the quality of the extraction depends on the clarity and quality of the image. Clear, high-contrast images yield the best results.</p>
</div>
</div>
<div class="faq-item">
<div class="faq-question">
<h3>How accurate is Excel’s text extraction?</h3>
<span class="faq-toggle">+</span>
</div>
<div class="faq-answer">
<p>Excel’s extraction accuracy varies based on image quality and text clarity. Always review the extracted data for errors.</p>
</div>
</div>
<div class="faq-item">
<div class="faq-question">
<h3>Is there a limit to the size of the image I can use?</h3>
<span class="faq-toggle">+</span>
</div>
<div class="faq-answer">
<p>Excel does not specify a limit on image size, but extremely large files may slow down processing or cause errors.</p>
</div>
</div>
<div class="faq-item">
<div class="faq-question">
<h3>Can I use this feature on Excel for Mac?</h3>
<span class="faq-toggle">+</span>
</div>
<div class="faq-answer">
<p>Yes, the "Data from Picture" feature is available on Excel for Mac, so you can extract text just as easily.</p>
</div>
</div>
</div>
</div>
Recapping the highlights, we’ve explored the exciting process of extracting text from images in Excel. By utilizing the built-in "Data from Picture" feature and understanding advanced techniques, you can save time and enhance your data management efforts. Remember to avoid common mistakes and troubleshoot efficiently to make the most of your extraction process. So, go ahead and practice using this powerful tool. You might just unlock a new level of productivity!
<p class="pro-note">🚀Pro Tip: Don’t hesitate to experiment with different images to see how varying quality impacts your results!</p>