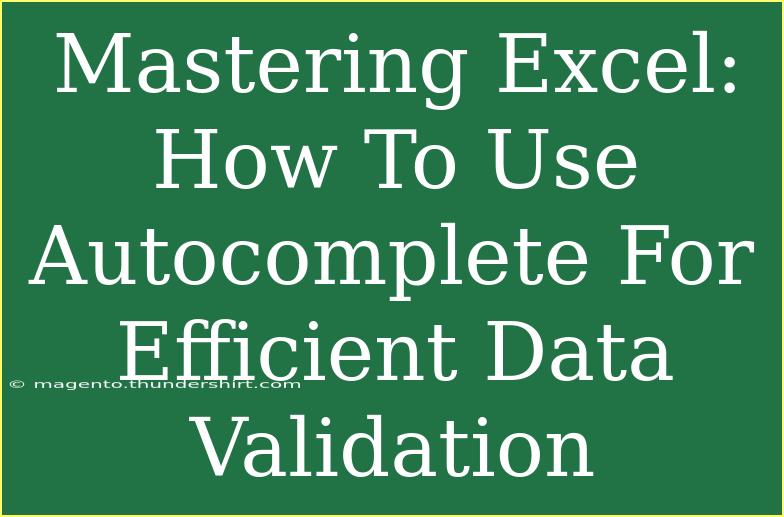Excel is a powerful tool that can simplify and streamline your data management tasks. One of its most handy features is Autocomplete, which can significantly enhance your efficiency, especially when it comes to data validation. Whether you're entering a long list of names, cities, or codes, Autocomplete helps you save time and avoid errors. In this guide, we'll explore how to effectively use Autocomplete for data validation, along with tips, common mistakes, and troubleshooting advice to ensure you're getting the most out of this feature. 🖥️
What is Autocomplete?
Autocomplete is a feature that predicts and fills in data as you type in Excel. When you start typing in a cell, Excel attempts to guess the rest of the word or phrase based on your previous entries in that column. This not only speeds up data entry but also reduces the chances of typos or inconsistencies in your data.
How to Enable and Use Autocomplete
To harness the power of Autocomplete in Excel, follow these simple steps:
Step 1: Open Your Excel Sheet
Start by launching Excel and opening the workbook where you want to use Autocomplete.
Step 2: Enter Data
Begin entering data into a column. This could be anything from names to inventory codes. For example, if you have a list of products, just type the first few letters in a cell, and Excel will show you suggestions based on your previous entries.
Step 3: Use Autocomplete
As you type, watch for the suggested entry that appears below. If it matches what you intended to write, you can press the Enter key to fill the cell with that suggestion. If not, continue typing to refine your entry.
Step 4: Validate Data
To use Autocomplete for data validation, ensure that your data entries are consistent. For example, if you are entering "New York" and later type "new york," Excel will suggest the former, allowing you to maintain uniformity in your entries.
Step 5: Check for Duplicates
To prevent duplicates in your dataset, consider using Excel’s built-in duplicate removal tool. Go to the Data tab, select Remove Duplicates, and follow the prompts to ensure your data remains clean.
Important Note:
<p class="pro-note">Remember, Autocomplete only works with text entries in the same column. It relies on past entries to suggest new ones, so if the column is blank, it won't suggest anything.</p>
Tips for Using Autocomplete Effectively
-
Keep Your Data Organized: Autocomplete is most effective when your data is organized. Regularly clean and sort your entries to help Excel provide accurate suggestions.
-
Utilize Named Ranges: If you have a set list of valid entries (like states or product IDs), consider creating a named range. This allows you to ensure that any data entered falls within the desired list.
-
Be Consistent: Try to use the same format when entering data (e.g., “USA” vs “U.S.A.”) to help Autocomplete provide better suggestions.
-
Experiment with Filters: Use filters to limit the visible data and enhance the Autocomplete function's effectiveness. This way, you can focus on a specific subset of your data.
-
Leverage Data Validation: Use Excel’s Data Validation feature to restrict entries to a specific list. This can prevent invalid data entry while still allowing Autocomplete to function.
Common Mistakes to Avoid
-
Inconsistent Data Entries: Mixing different formats (like date formats or text cases) can confuse Autocomplete. Always maintain consistency.
-
Overlooking Data Validation: Relying solely on Autocomplete can lead to mistakes if you're not using Excel's Data Validation settings. Always validate your data before finalizing.
-
Ignoring Blank Cells: If a column is filled with blank cells, Autocomplete won’t function correctly. Ensure that your list has enough entries for suggestions.
Troubleshooting Common Issues
Issue 1: Autocomplete Doesn’t Work
If you're finding that Autocomplete isn't working, check to ensure:
- You’re entering data in the same column as previous entries.
- There are no blank cells between your entries.
- The Excel option for Autocomplete is enabled. You can check this by going to File > Options > Advanced and ensuring the "Enable AutoComplete for cell values" is checked.
Issue 2: Incorrect Suggestions
Sometimes, Autocomplete may suggest incorrect entries. To fix this:
- Manually enter the correct entry. Excel learns from user inputs, so the next time, it might suggest the right one.
- Ensure your data is sorted and organized. This helps Excel better predict what you are trying to enter.
Examples of Autocomplete in Action
Imagine you’re working in a sales department and need to enter customer names. You start typing "Joh," and Autocomplete suggests "John Smith" based on previous entries. By pressing Enter, you save time and ensure consistency.
Similarly, if you're keeping track of products, typing "Pro" might suggest "Product A," which you've previously entered. This way, you maintain uniformity and reduce input errors.
<table>
<tr>
<th>Example Entry</th>
<th>Suggested Completion</th>
</tr>
<tr>
<td>Joh</td>
<td>John Smith</td>
</tr>
<tr>
<td>Pro</td>
<td>Product A</td>
</tr>
<tr>
<td>Los</td>
<td>Los Angeles</td>
</tr>
</table>
Frequently Asked Questions
<div class="faq-section">
<div class="faq-container">
<h2>Frequently Asked Questions</h2>
<div class="faq-item">
<div class="faq-question">
<h3>Can Autocomplete suggest entries from different columns?</h3>
<span class="faq-toggle">+</span>
</div>
<div class="faq-answer">
<p>No, Autocomplete suggests entries only from the same column where you are typing.</p>
</div>
</div>
<div class="faq-item">
<div class="faq-question">
<h3>What do I do if Autocomplete is not working at all?</h3>
<span class="faq-toggle">+</span>
</div>
<div class="faq-answer">
<p>Make sure there are no blank cells in your data and that the Autocomplete feature is enabled in the options.</p>
</div>
</div>
<div class="faq-item">
<div class="faq-question">
<h3>How can I clear or reset Autocomplete suggestions?</h3>
<span class="faq-toggle">+</span>
</div>
<div class="faq-answer">
<p>Excel doesn't have a built-in feature to clear suggestions, but entering new and correct entries will help update the suggestions.</p>
</div>
</div>
</div>
</div>
Mastering Excel's Autocomplete feature can significantly enhance your efficiency in data validation. By following the steps and tips outlined in this guide, you’ll not only speed up your data entry process but also maintain accuracy in your datasets. Remember to keep practicing and exploring related tutorials to broaden your Excel skills. Happy Excelling!
<p class="pro-note">💡Pro Tip: Always review your data after using Autocomplete to catch any inconsistencies!</p>