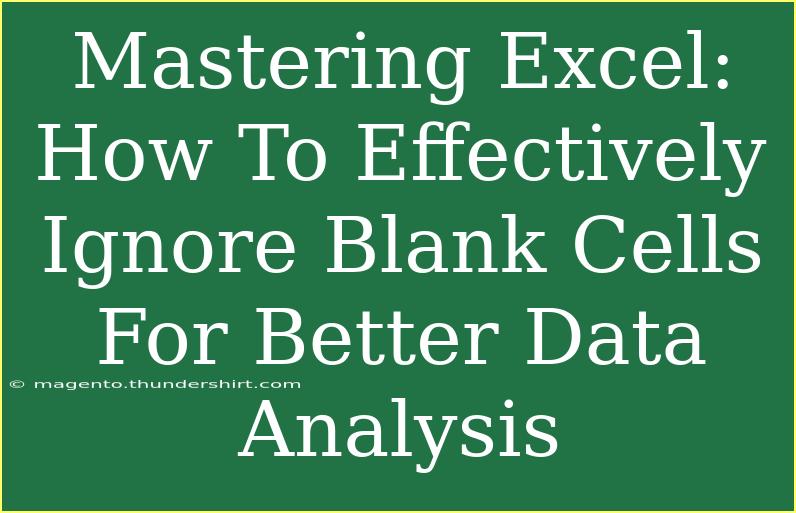When it comes to data analysis, Microsoft Excel is one of the most powerful tools available. However, managing large datasets, especially those with blank cells, can be a real challenge. If you've ever found yourself frustrated with Excel's automatic inclusion of blank cells in your analyses, you know the struggle! But don't worry; I'm here to help you master the art of ignoring those pesky blank cells for cleaner, more effective data analysis. Let's dive into the tips, shortcuts, and advanced techniques that will elevate your Excel skills.
Why Ignoring Blank Cells Matters
Handling blank cells correctly can dramatically improve your data analysis. When working with datasets, blank cells can skew your results, lead to incorrect conclusions, and create confusing charts. By mastering how to ignore these empty spaces, you can enhance the accuracy of your analysis and present more compelling insights.
Tips and Shortcuts for Ignoring Blank Cells
1. Using Filter to Exclude Blanks
One of the simplest ways to ignore blank cells is by using Excel’s filter feature. Here’s how you can do it:
- Select your data range (including the header).
- Go to the Data tab and click on Filter.
- Click the filter dropdown in the column header where you want to ignore blanks.
- Uncheck the box next to (Blanks) and click OK.
This will filter out any blank rows in your selected column, allowing you to focus on the data that matters!
2. Using Formulas to Ignore Blanks
If you are dealing with calculations and want to skip blank cells, you can use formulas. The COUNTA function is especially useful for this. For instance:
=COUNTA(A1:A10)
This formula counts all non-blank cells in the range A1:A10.
On the flip side, if you want to sum values while ignoring blanks, use:
=SUMIF(A1:A10, "<>")
This formula sums all non-blank cells, effectively ignoring any empty ones!
3. Creating a Dynamic Range with OFFSET
You can create a dynamic range that automatically excludes blanks using the OFFSET function along with COUNTA. Here's how:
- Start by using the formula:
=OFFSET(A1, 0, 0, COUNTA(A:A), 1)
This dynamically sets the range based on the number of non-blank entries in column A.
4. Advanced Techniques: Using Array Formulas
For more advanced users, array formulas can also be a game-changer. With array formulas, you can create complex calculations that automatically ignore blank cells. For example, if you want to find the average of non-blank cells, you could write:
=AVERAGE(IF(A1:A10<>"", A1:A10))
After typing this formula, press Ctrl + Shift + Enter instead of just Enter to create an array formula. This tells Excel to process the formula across multiple cells.
5. Conditional Formatting to Highlight Non-Blank Cells
If you want to visualize your non-blank cells quickly, conditional formatting can help:
- Select the range you wish to format.
- Go to the Home tab, click on Conditional Formatting, and select New Rule.
- Choose Use a formula to determine which cells to format.
- Enter the formula:
=A1<>""
- Choose your desired formatting style and click OK.
Now, all non-blank cells will be highlighted, making them stand out!
Common Mistakes to Avoid
While working with blank cells in Excel, here are some common pitfalls to be aware of:
-
Not Double-Checking: Always double-check your filters and formulas to ensure you are indeed excluding the blank cells you intend to ignore.
-
Ignoring Hidden Rows: Remember that filters hide rows but don’t delete them. Always ensure that any analysis is based on visible data.
-
Misusing Functions: Using functions like SUM or AVERAGE without accounting for blanks can yield incorrect results. Always prefer conditional functions like SUMIF.
Troubleshooting Common Issues
Here are some troubleshooting tips for common issues related to blank cells:
Blank Cells Not Being Ignored in Calculations
If you find that your formulas aren't ignoring blank cells:
- Ensure that you are using the correct functions such as
SUMIF or AVERAGEIF.
- Double-check that the cells you think are blank are genuinely empty. Sometimes, cells might contain invisible characters or spaces.
Filters Not Working Properly
If your filters aren’t excluding blank cells:
- Make sure your data is formatted correctly as a Table.
- Check the filter settings to ensure that (Blanks) is unchecked.
<div class="faq-section">
<div class="faq-container">
<h2>Frequently Asked Questions</h2>
<div class="faq-item">
<div class="faq-question">
<h3>How do I filter out blank rows in Excel?</h3>
<span class="faq-toggle">+</span>
</div>
<div class="faq-answer">
<p>You can use the Filter feature under the Data tab. Click on the filter dropdown and uncheck the box next to (Blanks).</p>
</div>
</div>
<div class="faq-item">
<div class="faq-question">
<h3>What formula should I use to sum non-blank cells?</h3>
<span class="faq-toggle">+</span>
</div>
<div class="faq-answer">
<p>Use the formula =SUMIF(A1:A10, "<>") to sum only non-blank cells in the range A1:A10.</p>
</div>
</div>
<div class="faq-item">
<div class="faq-question">
<h3>Can I create a dynamic range that excludes blanks?</h3>
<span class="faq-toggle">+</span>
</div>
<div class="faq-answer">
<p>Yes, use the OFFSET function along with COUNTA to create a dynamic range that automatically adjusts to exclude blank cells.</p>
</div>
</div>
<div class="faq-item">
<div class="faq-question">
<h3>What is the difference between COUNTA and COUNT?</h3>
<span class="faq-toggle">+</span>
</div>
<div class="faq-answer">
<p>COUNTA counts all non-empty cells, while COUNT only counts cells containing numbers.</p>
</div>
</div>
<div class="faq-item">
<div class="faq-question">
<h3>How can I visually highlight non-blank cells?</h3>
<span class="faq-toggle">+</span>
</div>
<div class="faq-answer">
<p>You can use Conditional Formatting to highlight non-blank cells by creating a new rule with the formula =A1<>""</p>
</div>
</div>
</div>
</div>
Recap and Final Thoughts
Mastering how to ignore blank cells in Excel not only streamlines your data analysis but also enhances the accuracy of your findings. Whether you're utilizing filters, employing formulas, or highlighting your data, learning to manage those pesky blank spaces is essential for effective analysis. So, dive into your datasets, practice these techniques, and explore the many related tutorials available here!
<p class="pro-note">🌟Pro Tip: Always double-check your data after applying filters and calculations to ensure you're getting the most accurate analysis!</p>