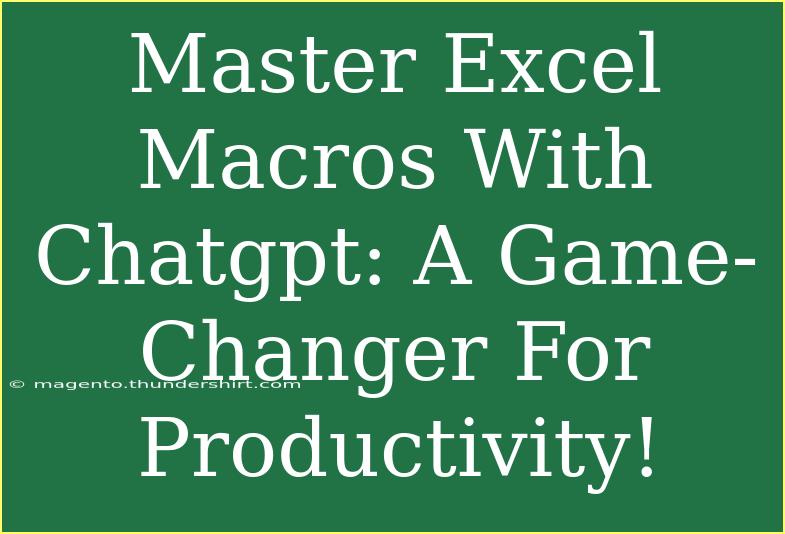Excel Macros can be a daunting topic for many users, but they don't have to be! With the right guidance and the help of tools like ChatGPT, mastering Excel Macros can significantly boost your productivity. 🚀 Whether you’re a beginner or an experienced user looking to enhance your Excel skills, understanding macros will allow you to automate repetitive tasks, save time, and minimize errors. Let’s dive into effective tips, shortcuts, and advanced techniques that can transform how you use Excel!
Understanding Excel Macros
Before we delve into the specifics, it’s essential to understand what macros are. Macros in Excel are a series of commands and instructions that you can group together as a single command to automate tasks. By using macros, you can record a sequence of operations and run them anytime, which can significantly streamline your workflow.
Why Use Excel Macros?
- Time-Saving: Automate repetitive tasks that you perform daily.
- Consistency: Eliminate human error by maintaining consistency in your processes.
- Efficiency: Free up your time for more critical tasks while the macros handle the mundane aspects of your work.
Getting Started with Excel Macros
Step 1: Enable the Developer Tab
To start using macros, you need to enable the Developer tab in Excel. Here’s how:
- Open Excel and click on
File.
- Select
Options.
- In the Excel Options dialog, click on
Customize Ribbon.
- Check the box next to
Developer and click OK.
Step 2: Recording Your First Macro
Recording a macro is relatively easy and can be done in just a few steps:
- Go to the Developer tab.
- Click on Record Macro.
- Assign a name to your macro (avoid spaces), and optionally, add a shortcut key.
- Choose where to store the macro (This Workbook, New Workbook, or Personal Macro Workbook).
- Click OK, and now, Excel is recording your actions.
- Perform the tasks you want to automate.
- Once done, return to the Developer tab and click Stop Recording.
Important Note:
Make sure to keep your macro simple for your first try. You can gradually add complexity as you become more comfortable with the process.
Step 3: Running Your Macro
Now that you've created your macro, you can run it anytime with just a few clicks:
- Go to the Developer tab.
- Click on Macros.
- Select your macro from the list and hit Run.
Step 4: Editing Macros
If you need to make changes to your recorded macro, you can do so using the Visual Basic for Applications (VBA) editor:
- Open the Developer tab and click on Macros.
- Select the macro you want to edit and click on Edit.
- The VBA editor will open, allowing you to modify your macro code as needed.
Advanced Techniques to Enhance Your Macro Skills
Once you’re comfortable with basic macro recording, it's time to explore some advanced techniques:
- Using Variables: Learn how to create and use variables to make your macros more dynamic and flexible.
- Error Handling: Implement error handling techniques to avoid crashes when something goes wrong.
- Creating User Forms: Design custom forms to gather user input, making your macros more user-friendly.
Helpful Tips for Using Macros Effectively
- Always Test Your Macros: Run your macros on a test workbook before applying them to essential documents.
- Document Your Code: Add comments to your VBA code to make it easier for you (or others) to understand later on.
- Backup Your Work: Always create a backup of your Excel file before running a macro that could change or delete data.
Common Mistakes to Avoid
When working with Excel Macros, certain pitfalls can hamper your productivity. Here are common mistakes to watch out for:
- Not Using Relative References: When recording a macro, you may inadvertently create absolute references. Consider whether you want your macro to apply to fixed cells or adjust based on your current selection.
- Overcomplicating Macros: Start simple and gradually build complexity. Don’t try to create a sophisticated macro on your first go.
- Ignoring Security Settings: Remember to set your macro security settings appropriately to avoid running malicious macros.
Troubleshooting Common Issues
When working with macros, you may encounter some issues. Here’s how to troubleshoot them:
- Macro Doesn’t Run: Ensure macros are enabled. Check your Excel Trust Center settings to verify.
- Error Messages: When you see errors, utilize the VBA debugging features like stepping through your code (F8) to identify where the issue lies.
- Performance Issues: If macros run slowly, optimize your code. Avoid using
Select and Activate when unnecessary.
<div class="faq-section">
<div class="faq-container">
<h2>Frequently Asked Questions</h2>
<div class="faq-item">
<div class="faq-question">
<h3>What is a macro in Excel?</h3>
<span class="faq-toggle">+</span>
</div>
<div class="faq-answer">
<p>A macro in Excel is a set of commands that automate repetitive tasks, improving productivity.</p>
</div>
</div>
<div class="faq-item">
<div class="faq-question">
<h3>How do I enable macros in Excel?</h3>
<span class="faq-toggle">+</span>
</div>
<div class="faq-answer">
<p>You can enable macros by adjusting the settings in the Trust Center under Excel Options.</p>
</div>
</div>
<div class="faq-item">
<div class="faq-question">
<h3>Can I edit a macro after recording it?</h3>
<span class="faq-toggle">+</span>
</div>
<div class="faq-answer">
<p>Yes, you can edit macros using the Visual Basic for Applications (VBA) editor.</p>
</div>
</div>
<div class="faq-item">
<div class="faq-question">
<h3>How do I assign a keyboard shortcut to a macro?</h3>
<span class="faq-toggle">+</span>
</div>
<div class="faq-answer">
<p>While recording the macro, you can set a shortcut key, or you can do it later in the macro options.</p>
</div>
</div>
</div>
</div>
By now, you should have a solid foundation in using Excel Macros, enriched by practical examples and advanced techniques. The ability to automate tasks in Excel is not just a skill; it’s a game-changer for your productivity! 💪 Don’t hesitate to keep practicing your macro skills and exploring various tutorials to enhance your understanding even further. The more you experiment, the more you’ll discover how beneficial macros can be in your daily tasks.
<p class="pro-note">🚀Pro Tip: Regularly revisit your macros to refine and improve their efficiency over time!</p>