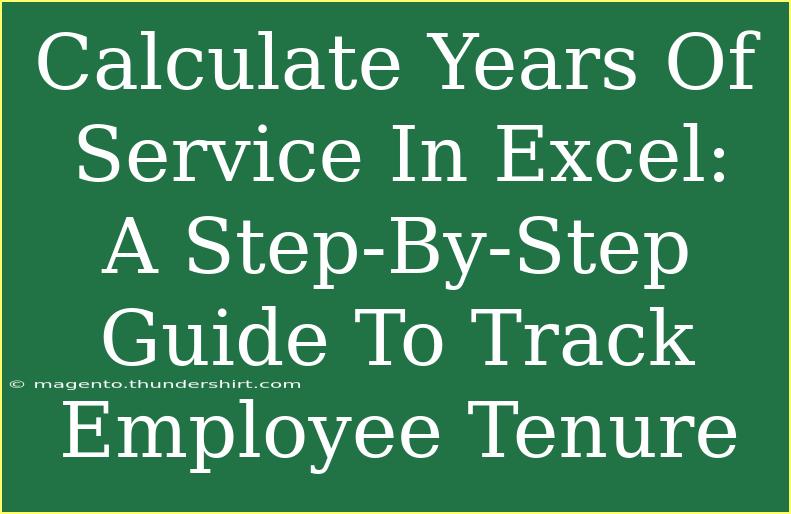Calculating years of service in Excel can be a simple yet crucial task for any organization. This process allows employers to track the tenure of their employees, making it easier to reward loyalty and assess eligibility for benefits. Whether you need this information for performance reviews, calculating bonuses, or planning for retirement, knowing how to calculate years of service is essential. Let's dive into a step-by-step guide that will help you achieve this effectively.
Understanding the Basics
Before we jump into the calculations, it's important to clarify what we mean by "years of service." Essentially, this refers to the duration an employee has been with an organization, starting from their date of hire until the present date (or until their exit if they have left the organization).
Key Components You Need:
- Employee Start Date: This is when the employee officially began working.
- End Date: This can either be today's date (for current employees) or their last working day for those who have left.
- Calculation Method: This usually involves subtracting the start date from the end date.
Step-by-Step Guide to Calculate Years of Service in Excel
Now, let's go through the steps to create a simple Excel sheet that will help you track employee tenure.
Step 1: Set Up Your Excel Sheet
Create a new Excel spreadsheet and set up the following headers in Row 1:
- A1: Employee Name
- B1: Start Date
- C1: End Date (or Today's Date)
- D1: Years of Service
Step 2: Enter Employee Data
Populate the cells under the headers with your employee's information. For example:
| Employee Name |
Start Date |
End Date |
Years of Service |
| John Doe |
01/15/2015 |
12/01/2023 |
|
| Jane Smith |
06/20/2018 |
=TODAY() |
|
Step 3: Calculate Years of Service
In cell D2, enter the following formula to calculate the years of service:
=DATEDIF(B2, C2, "Y")
This formula utilizes the DATEDIF function, which is ideal for calculating the difference between two dates. In this case, "Y" specifies that you want the difference in complete years.
Step 4: Fill Down the Formula
To apply this calculation to the rest of your data:
- Click on cell D2 where you entered the formula.
- Move your cursor to the bottom right corner until you see a small "+" sign (this is called the fill handle).
- Click and drag the fill handle down through the rest of the column (D) to apply the formula to all employees.
Step 5: Format the Dates
Make sure the dates are formatted correctly to avoid any calculation errors:
- Select columns B and C.
- Right-click and choose "Format Cells."
- Select "Date" and choose your preferred format.
Important Notes
<p class="pro-note">Ensure your start and end dates are formatted as actual dates in Excel. If they are in text format, the DATEDIF function will not work correctly.</p>
Common Mistakes to Avoid
- Inputting Incorrect Dates: Always double-check that the start and end dates are correct. A simple mistake can lead to significant miscalculations.
- Not Using the Right Date Format: Excel may interpret your dates incorrectly if they are not in the expected format.
- Forgetting to Update End Dates: If you're using a fixed end date for employees who are still active, remember to change it to
=TODAY() to get accurate results.
Troubleshooting Issues
If you find that your calculations are not working as expected, consider the following:
- Error Messages: If you get an error like
#VALUE!, it usually means one of your dates is in an incorrect format.
- Negative Values: If the years of service show a negative number, your end date might be earlier than the start date. Double-check your entries.
Frequently Asked Questions
<div class="faq-section">
<div class="faq-container">
<h2>Frequently Asked Questions</h2>
<div class="faq-item">
<div class="faq-question">
<h3>How does the DATEDIF function work?</h3>
<span class="faq-toggle">+</span>
</div>
<div class="faq-answer">
<p>The DATEDIF function calculates the difference between two dates. You specify the start date, end date, and the interval you want (e.g., "Y" for years).</p>
</div>
</div>
<div class="faq-item">
<div class="faq-question">
<h3>Can I calculate partial years of service?</h3>
<span class="faq-toggle">+</span>
</div>
<div class="faq-answer">
<p>Yes, by using "YM" or "MD" as intervals in the DATEDIF function, you can calculate months or days, allowing you to derive a more precise tenure.</p>
</div>
</div>
<div class="faq-item">
<div class="faq-question">
<h3>What if the employee has multiple start dates?</h3>
<span class="faq-toggle">+</span>
</div>
<div class="faq-answer">
<p>You would need to adjust the logic in your spreadsheet to accommodate such cases. This can be managed with a helper column to choose the most recent start date.</p>
</div>
</div>
</div>
</div>
Excel can be a powerful tool to track employee tenure, and mastering how to calculate years of service is essential. By setting up a simple spreadsheet as described, you can easily manage employee records and enhance your organizational efficiency.
In conclusion, practicing these steps in Excel will not only improve your skills but also offer valuable insights into employee tenure. Experiment with different functions and explore more Excel tutorials to deepen your understanding and efficiency.
<p class="pro-note">🌟Pro Tip: Keep your Excel software updated to leverage the latest features and improve functionality.</p>