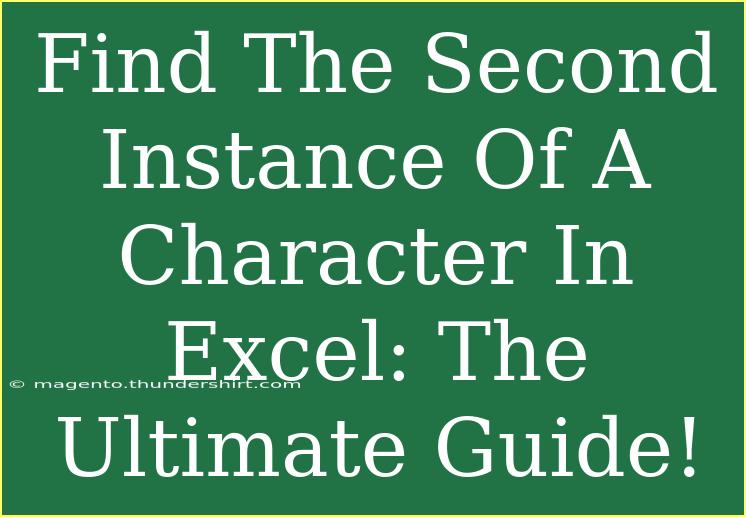Finding the second instance of a character in Excel can be quite a useful skill, whether you're cleaning up data, extracting information, or analyzing text entries. In this comprehensive guide, we're going to walk through various methods to help you find that elusive second instance of a character without breaking a sweat!
Why Finding the Second Instance Matters
If you're handling data with repeated entries, understanding how to locate the second occurrence of a character is vital. Imagine you have a list of names, and you want to extract everything after the second space to identify middle names. Knowing how to manipulate Excel can save you a lot of time and effort! ⏳
Let’s explore some handy techniques to help you on this journey.
Method 1: Using the FIND Function
The FIND function in Excel is a powerful tool that allows you to search for a specific character within a text string. To locate the second instance of a character, you can nest the FIND function, like so:
Step-by-Step Guide
- Identify the Character: Decide which character you're looking for (let’s say it's a space “ ”).
- Use the Formula: Input the following formula:
=FIND(" ", A1, FIND(" ", A1) + 1)
This formula searches for the second instance of a space in cell A1.
Example
Assume cell A1 contains the text "John Doe Smith". This formula will return 9, which is the position of the second space.
<p class="pro-note">💡Pro Tip: Make sure to replace " " with any character you wish to find!</p>
Method 2: Using the SUBSTITUTE Function
Another effective way to find the second instance of a character is by using the SUBSTITUTE function. This function can replace a specified instance of a character with another character or a string, making it easier to pinpoint the second occurrence.
Step-by-Step Guide
- Choose Your Character: For example, if we use a comma ",".
- Write the Formula: Use the following formula:
=FIND("|", SUBSTITUTE(A1, ",", "|", 2))
This formula substitutes the second instance of the comma with a pipe character (|) and then finds its position.
Example
If A1 has "Apple, Banana, Cherry", the formula will return 13, the position of the second comma.
<p class="pro-note">🔍Pro Tip: You can change the third parameter in SUBSTITUTE to any instance number you want to find!</p>
Method 3: Combining Text Functions
For more complex scenarios, you might need to combine multiple text functions to locate the second instance of a character. Here’s how you can do that:
Step-by-Step Guide
- Define the Character: For this example, let’s find the second hyphen "-".
- Create the Formula:
=FIND("-", A1, FIND("-", A1) + 1)
In this case, the first FIND locates the first hyphen, and the second one finds the next occurrence.
Example
If A1 contains "2022-05-15", this will give you the position of the second hyphen, which is 8.
<p class="pro-note">🛠️Pro Tip: Remember to adjust your starting position for different characters!</p>
Common Mistakes to Avoid
Finding the second instance of a character in Excel can sometimes lead to errors if not executed correctly. Here are some common pitfalls to watch for:
- Incorrect Cell References: Ensure that the cell you are referencing is correct. A slight mistake in the cell address can lead to errors.
- Using Non-Existing Characters: If the character you are searching for doesn't exist, the function will return an error. Always check your data first!
- Wrong Syntax: Excel formulas can be sensitive. Ensure your parentheses and quotation marks are placed correctly.
Troubleshooting Tips
- If you get an error, double-check the spelling of the character in your formula.
- Make sure you are not trying to find a character that doesn't exist in the text string.
- Try using the Excel Formula Evaluator (under the Formulas tab) to debug complex formulas step by step.
Example Scenarios
To illustrate the usefulness of these techniques, let's consider some practical examples:
- Extracting Email Domains: If your cell A1 contains "user@example.com", you can extract the domain name by finding the second "@" symbol.
- Parsing Dates: If you have dates in the format "DD-MM-YYYY", you can easily find the second hyphen to extract the month or year.
- Managing Customer Data: In customer names like "John Doe-Smith", you can find the second hyphen to determine if there's an additional surname.
Frequently Asked Questions
<div class="faq-section">
<div class="faq-container">
<h2>Frequently Asked Questions</h2>
<div class="faq-item">
<div class="faq-question">
<h3>How can I find the second instance of a character in a long text?</h3>
<span class="faq-toggle">+</span>
</div>
<div class="faq-answer">
<p>You can use nested FIND functions or SUBSTITUTE as explained above to pinpoint the second occurrence easily.</p>
</div>
</div>
<div class="faq-item">
<div class="faq-question">
<h3>What if the character I am looking for doesn't exist?</h3>
<span class="faq-toggle">+</span>
</div>
<div class="faq-answer">
<p>If the character does not exist, Excel will return an error. Always ensure to check your text for the character.</p>
</div>
</div>
<div class="faq-item">
<div class="faq-question">
<h3>Can I find multiple instances of a character using these methods?</h3>
<span class="faq-toggle">+</span>
</div>
<div class="faq-answer">
<p>Yes! You can adjust the parameters in the SUBSTITUTE function to find any specific instance you need.</p>
</div>
</div>
</div>
</div>
Finding the second instance of a character in Excel is not just a handy trick; it can be a real game-changer when dealing with large datasets or intricate strings.
In this guide, we've explored various methods including the FIND and SUBSTITUTE functions, and we’ve addressed common mistakes and troubleshooting tips. Whether you're cleaning up data or extracting specific information, these techniques are here to make your life a whole lot easier!
Don't forget to practice these skills in your Excel sheets and explore additional tutorials for an even deeper understanding. Happy Excel-ing!
<p class="pro-note">🔑Pro Tip: Always back up your data before making extensive changes!</p>