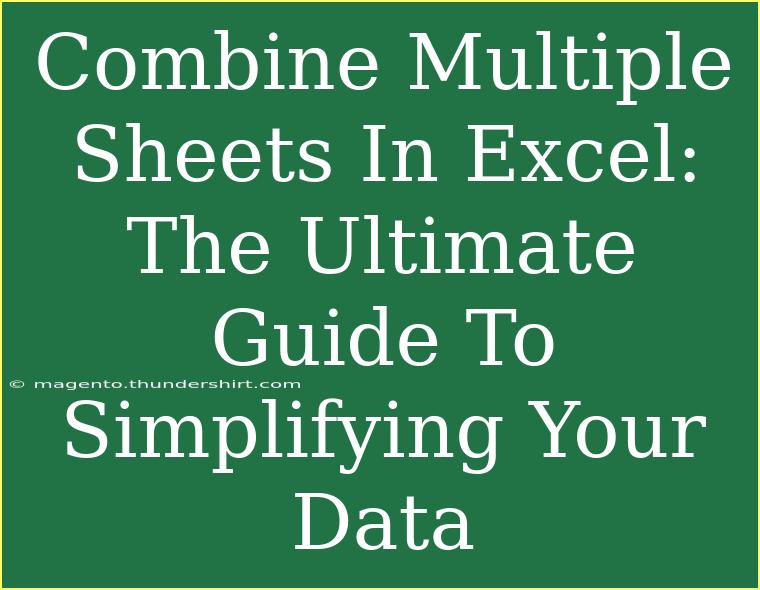When it comes to managing data in Excel, one of the most common challenges users face is dealing with multiple sheets. Whether you're working on financial reports, project timelines, or sales data, merging multiple sheets into one can drastically streamline your process, make analysis easier, and improve overall productivity. 🚀
In this ultimate guide, we’ll explore various methods for combining sheets in Excel, share advanced techniques, and provide some troubleshooting tips to help you overcome common obstacles. Get ready to transform your workflow!
Why Combine Multiple Sheets?
Combining sheets can simplify data analysis, reduce errors, and save time. Here are a few reasons you might want to merge sheets:
- Consolidation: Bring data from different sheets into one for easier analysis.
- Summarization: Create a summary report that pulls key metrics from multiple sheets.
- Data Visualization: Make charts or graphs that reflect comprehensive data rather than piecemeal information.
Methods to Combine Sheets
There are several effective ways to combine multiple sheets in Excel. Let’s dive into some of the most popular techniques.
Method 1: Copy and Paste
The simplest method involves manually copying data from one sheet and pasting it into another. This method is best suited for smaller datasets.
Steps:
- Open the Excel file containing the sheets you want to merge.
- Select the data you wish to combine from the first sheet.
- Right-click and choose "Copy" or use the shortcut
Ctrl+C.
- Navigate to the destination sheet.
- Right-click in the desired cell and select "Paste" or use
Ctrl+V.
Tip: Use "Paste Values" if you want to maintain only the raw data without formatting.
Method 2: Use Excel’s Consolidate Tool
For larger datasets, Excel offers a built-in feature called the Consolidate tool, which is effective for summarizing data from multiple sheets.
Steps:
- Open your Excel workbook.
- Go to the sheet where you want the consolidated data.
- Click on the "Data" tab in the ribbon.
- Select "Consolidate" from the Data Tools group.
- Choose a function (like SUM, AVERAGE, etc.).
- Click on “Add” to select ranges from each sheet.
- Once you’ve added all ranges, click OK.
Method 3: Using Power Query
For advanced users, Power Query offers a robust solution for combining multiple sheets efficiently.
Steps:
-
Open Excel and click on the "Data" tab.
-
Click "Get Data," then select "From Other Sources" and choose "Blank Query."
-
In the Power Query editor, use the following command to import all sheets:
= Excel.CurrentWorkbook()
-
Filter for the sheets you need, and then transform your data as necessary.
-
Click "Close & Load" to load the combined data into a new sheet.
Notes: This method is dynamic, meaning any changes to the original sheets will automatically reflect in your consolidated data when refreshed.
Method 4: VBA Code
If you find yourself merging sheets regularly, automating the process with VBA can be a game-changer.
Steps:
-
Press Alt + F11 to open the VBA editor.
-
Insert a new module by right-clicking and selecting "Insert" > "Module."
-
Paste the following code:
Sub CombineSheets()
Dim ws As Worksheet
Dim wsMaster As Worksheet
Dim rng As Range
Dim lastRow As Long
Set wsMaster = ThisWorkbook.Sheets.Add
wsMaster.Name = "CombinedData"
For Each ws In ThisWorkbook.Worksheets
If ws.Name <> wsMaster.Name Then
lastRow = wsMaster.Cells(wsMaster.Rows.Count, 1).End(xlUp).Row
Set rng = ws.UsedRange
rng.Copy wsMaster.Cells(lastRow + 1, 1)
End If
Next ws
End Sub
-
Run the macro, and all your sheets will be combined into a new sheet named "CombinedData."
Caution: Always save your work before running VBA code, as it can modify your workbook.
Common Mistakes to Avoid
While combining sheets may seem straightforward, there are a few pitfalls that can trip up even experienced users. Here’s what to keep an eye out for:
- Data Formatting: Ensure that the formatting is consistent across sheets to avoid errors when merging.
- Blank Rows: Check for empty rows or columns that could disrupt the consolidation process.
- Data Types: Ensure that numeric data is stored as numbers and not text, which can lead to calculation issues.
Troubleshooting Common Issues
If you encounter problems while combining sheets, here are some common issues and solutions:
- Error Message: If you receive an error about merged cells, ensure all your data is unmerged before copying.
- Wrong Totals: If totals appear incorrect when using the Consolidate tool, double-check that all ranges were correctly included.
- Data Overlap: When pasting, always verify that you are not overwriting existing data unintentionally.
<div class="faq-section">
<div class="faq-container">
<h2>Frequently Asked Questions</h2>
<div class="faq-item">
<div class="faq-question">
<h3>Can I merge sheets from different workbooks?</h3>
<span class="faq-toggle">+</span>
</div>
<div class="faq-answer">
<p>Yes, you can combine sheets from different workbooks by copying and pasting or using Power Query to load data from multiple sources.</p>
</div>
</div>
<div class="faq-item">
<div class="faq-question">
<h3>Is it possible to automatically update merged data?</h3>
<span class="faq-toggle">+</span>
</div>
<div class="faq-answer">
<p>Using Power Query allows for automatic updates; simply refresh the query to pull in the latest data from your sheets.</p>
</div>
</div>
<div class="faq-item">
<div class="faq-question">
<h3>What happens to formulas when I combine sheets?</h3>
<span class="faq-toggle">+</span>
</div>
<div class="faq-answer">
<p>Formulas are usually retained when using copy-paste, but check that the cell references are still valid in the new sheet context.</p>
</div>
</div>
</div>
</div>
In summary, combining multiple sheets in Excel doesn’t have to be a daunting task. Whether you choose manual methods or more advanced techniques like Power Query and VBA, these strategies will help you manage your data more effectively.
So go ahead, practice merging your sheets, and experiment with the methods outlined here. The more you play around, the easier it will get! For further learning, don’t forget to check out other tutorials on Excel that can enhance your data management skills.
<p class="pro-note">🚀Pro Tip: Experiment with different methods to find which one suits your workflow best! The right technique can save you loads of time!</p>