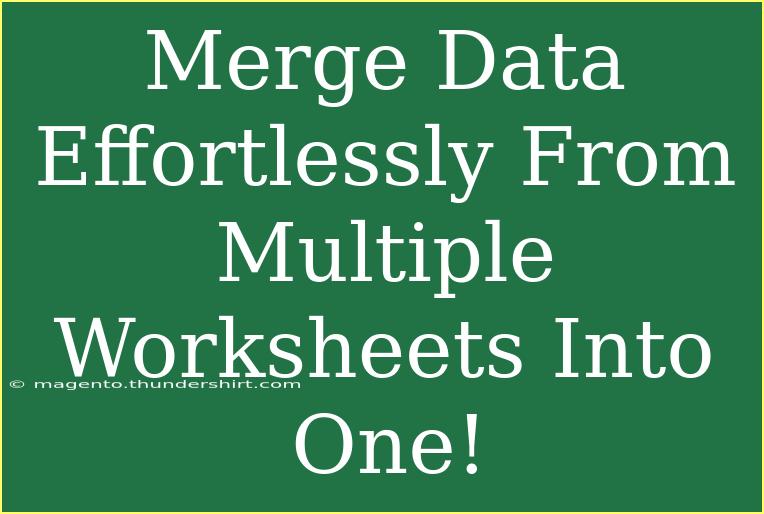Merging data from multiple worksheets into a single sheet can seem daunting, especially if you're juggling large amounts of information. Whether you’re working on a project for school, analyzing sales data, or compiling financial records, mastering this skill can significantly streamline your workflow. Luckily, with the right techniques, you can merge data effortlessly, saving you time and reducing the potential for errors. In this guide, we’ll explore some useful tips, shortcuts, and advanced techniques to make merging data a breeze! 🌟
Why Merge Data?
Merging data serves multiple purposes. Here are a few key reasons why you might want to combine information from different sources:
- Consolidation: Bringing all relevant data into one sheet allows for a clearer overview of your information.
- Analysis: Analyzing data is much simpler when everything is in one place, facilitating comparisons and insights.
- Error Reduction: Merging can help you spot discrepancies across multiple worksheets, enabling you to address errors more efficiently.
Key Techniques for Merging Data
Let’s dive into the various methods you can use to merge data from multiple worksheets into one. Each technique varies in complexity, so choose the one that best suits your needs!
1. Copy and Paste Method
This is the simplest way to merge data. It works best for smaller datasets or quick merges.
Steps:
- Open the worksheet containing the data you want to copy.
- Select the relevant data range and right-click to select "Copy."
- Open the target worksheet and click on the cell where you want to paste the data.
- Right-click and select "Paste."
2. Using Excel’s Consolidate Feature
Excel has a built-in feature that allows you to consolidate data from multiple sheets easily.
Steps:
- Go to the sheet where you want the consolidated data.
- Click on the "Data" tab in the ribbon.
- Select "Consolidate."
- In the dialog box, choose the function (like SUM, AVERAGE) for how you want to consolidate the data.
- Click "Browse" to select the data from the other worksheets, and add them.
- Click "OK" to finish the consolidation.
3. Power Query
For advanced users, Power Query is a robust tool that allows for more complex data merging tasks. It’s particularly helpful when dealing with large datasets.
Steps:
-
Open Excel and navigate to the "Data" tab.
-
Select "Get Data" and choose "From Other Sources."
-
Pick "Blank Query" to open the Power Query editor.
-
Use M code to fetch data from different worksheets. For example:
let
Source1 = Excel.CurrentWorkbook(){[Name="Sheet1"]}[Content],
Source2 = Excel.CurrentWorkbook(){[Name="Sheet2"]}[Content],
Combined = Table.Combine({Source1, Source2})
in
Combined
-
Click “Close & Load” to load the combined data back into Excel.
4. Using Functions
If your data is structured similarly across worksheets, you can use functions like VLOOKUP or INDEX and MATCH to pull in data from different sheets.
Example Using VLOOKUP:
- In the target sheet, enter the formula
=VLOOKUP(A2, Sheet1!A:B, 2, FALSE) to find a match for the value in cell A2 from Sheet1.
- Drag the formula down to apply it to other cells.
Common Mistakes to Avoid
While merging data can be straightforward, there are common pitfalls to watch out for:
- Not Formatting Consistently: Ensure that columns you are merging share the same data format (e.g., dates, currencies).
- Duplicating Data: Before merging, check if data is already present in the target worksheet to avoid duplicates.
- Forgetting to Save: Always save your workbook before starting, especially when using complex functions or Power Query.
Troubleshooting Issues
If you encounter problems while merging data, here are some quick fixes:
- Data Not Appearing: Check if the source data is in the correct range or has been hidden.
- Formula Errors: Ensure that your ranges in functions are correct and don’t include empty rows or columns.
- Inconsistent Data Types: Double-check that the formats of your data match across all sheets.
Practical Example
Imagine you have sales data for three regions in separate worksheets: North, South, and East. Each sheet has the same structure, with columns for Date, Salesperson, and Sales Amount. By following the techniques above, you can efficiently merge these sheets into one comprehensive sales report.
You could use the Power Query method to pull in data from all three regions seamlessly, creating a master sales report that allows for easy analysis.
Conclusion
Merging data from multiple worksheets is a vital skill that can enhance your productivity and accuracy. By utilizing the various methods outlined above, such as copy and paste, Excel’s consolidate feature, Power Query, and functions, you can simplify your data management tasks. Remember to avoid common mistakes and troubleshoot issues as they arise.
With practice, you’ll find that merging data becomes second nature! So go ahead, try out these techniques, and don’t hesitate to explore additional tutorials to continue honing your skills!
<div class="faq-section">
<div class="faq-container">
<h2>Frequently Asked Questions</h2>
<div class="faq-item">
<div class="faq-question">
<h3>Can I merge data from different Excel files?</h3>
<span class="faq-toggle">+</span>
</div>
<div class="faq-answer">
<p>Yes, you can merge data from different Excel files using Power Query or by copying and pasting data from one file to another.</p>
</div>
</div>
<div class="faq-item">
<div class="faq-question">
<h3>Is there a limit to how much data I can merge?</h3>
<span class="faq-toggle">+</span>
</div>
<div class="faq-answer">
<p>The limit depends on your Excel version and system specifications, but generally, Excel can handle large amounts of data. However, performance may degrade with excessive data.</p>
</div>
</div>
<div class="faq-item">
<div class="faq-question">
<h3>What if my data has different column names?</h3>
<span class="faq-toggle">+</span>
</div>
<div class="faq-answer">
<p>If column names differ, you may need to standardize them before merging or manually adjust the data during the merge process.</p>
</div>
</div>
</div>
</div>
<p class="pro-note">✨Pro Tip: Regularly save your work and create backups when merging large datasets to avoid data loss!</p>