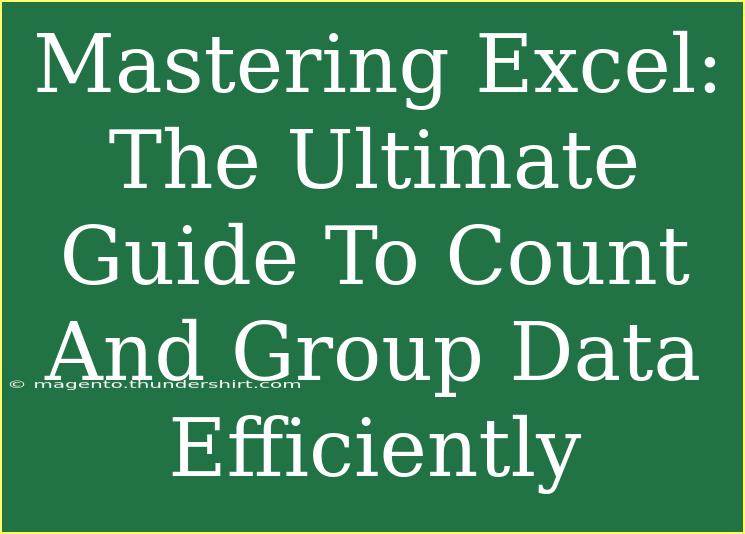Excel is a powerful tool that can transform your data analysis skills, especially when it comes to counting and grouping data. Whether you’re a seasoned professional or just starting your journey with spreadsheets, mastering these techniques can save you time and improve your efficiency. In this ultimate guide, we will explore helpful tips, shortcuts, and advanced techniques that will enable you to count and group your data with ease. So, grab your mouse and let’s dive right in! 🖱️
Understanding the Basics of Counting in Excel
Counting data is one of the foundational functions of Excel. You can count cells that contain numbers, count non-empty cells, or count specific criteria. Here’s a quick overview of the different counting functions:
| Function |
Purpose |
COUNT |
Counts cells with numbers |
COUNTA |
Counts non-empty cells |
COUNTIF |
Counts cells meeting specific criteria |
COUNTIFS |
Counts cells meeting multiple criteria |
Using these functions effectively will allow you to analyze your data more efficiently. Let’s look at how to use them in practice.
Using COUNT Function
The COUNT function is quite straightforward. For example, if you have data in cells A1 through A10 and want to count how many cells contain numbers, you would use the formula:
=COUNT(A1:A10)
Using COUNTA Function
On the other hand, if you want to count all non-empty cells regardless of whether they contain text or numbers, use:
=COUNTA(A1:A10)
Using COUNTIF Function
If you’re looking to count cells that meet specific criteria, COUNTIF is your go-to function. For example, to count how many times the word "Apple" appears in the range B1:B10, use:
=COUNTIF(B1:B10, "Apple")
Using COUNTIFS Function
When you have multiple conditions to consider, COUNTIFS is your friend. For instance, if you want to count the number of times "Apple" appears in range B1:B10, with corresponding values in C1:C10 greater than 10, you’d write:
=COUNTIFS(B1:B10, "Apple", C1:C10, ">10")
Grouping Data in Excel
Grouping data allows you to summarize information meaningfully. This is particularly useful in large datasets where you need to extract insights quickly. There are different methods to group data, such as using PivotTables or the Group feature.
How to Create a PivotTable
PivotTables are one of the most powerful tools in Excel for grouping and summarizing data. Here’s a step-by-step guide:
- Select your data range – Highlight the range of data you want to analyze.
- Insert a PivotTable – Go to the "Insert" tab and click on "PivotTable."
- Choose where to place your PivotTable – You can place it in a new worksheet or in the existing one.
- Configure your PivotTable – Drag and drop fields into the "Rows," "Columns," and "Values" areas to define how you want to group your data.
Grouping Data Using the Group Feature
Excel also offers a quick way to group data based on numeric ranges or dates. Here’s how:
- Select your data range – Click on the cells that contain the values you want to group.
- Go to the "Data" tab – Click on "Group" in the Outline section.
- Choose your grouping options – For numbers, you can set the starting and ending numbers and the intervals. For dates, you can group by days, months, years, etc.
<p class="pro-note">🗓️Pro Tip: Use the 'Ungroup' option if you need to revert back to the original data structure.</p>
Common Mistakes to Avoid
When counting and grouping data in Excel, certain pitfalls can lead to errors or inefficiencies. Here’s what to watch out for:
- Not accounting for blanks – Failing to consider empty cells when using
COUNTIF or COUNTIFS can skew your results.
- Incorrect range selection – Ensure you select the correct data range before performing any counting or grouping actions.
- Ignoring data formatting – Mixed data types (like numbers stored as text) can lead to inaccurate counts.
Troubleshooting Issues
If you run into issues while using these functions, try the following troubleshooting steps:
- Check your formula syntax – Ensure your formulas are correctly structured and all references are accurate.
- Inspect data types – Make sure your data is formatted correctly (e.g., numbers should be in number format).
- Use the Evaluate Formula tool – This tool helps break down complex formulas step by step to identify where issues may arise.
<div class="faq-section">
<div class="faq-container">
<h2>Frequently Asked Questions</h2>
<div class="faq-item">
<div class="faq-question">
<h3>How do I count unique values in a range?</h3>
<span class="faq-toggle">+</span>
</div>
<div class="faq-answer">
<p>You can count unique values by using the combination of the SUM and IF functions in an array formula: <code>=SUM(1/COUNTIF(A1:A10, A1:A10))</code>.</p>
</div>
</div>
<div class="faq-item">
<div class="faq-question">
<h3>Can I group data in Excel without a PivotTable?</h3>
<span class="faq-toggle">+</span>
</div>
<div class="faq-answer">
<p>Yes, you can use the "Group" feature in the Data tab to manually group data based on ranges.</p>
</div>
</div>
<div class="faq-item">
<div class="faq-question">
<h3>What is the difference between COUNTIF and COUNTIFS?</h3>
<span class="faq-toggle">+</span>
</div>
<div class="faq-answer">
<p>COUNTIF counts cells based on one criterion, while COUNTIFS counts cells based on multiple criteria.</p>
</div>
</div>
</div>
</div>
Conclusion
Mastering Excel's counting and grouping functionalities can significantly enhance your data analysis capabilities. From leveraging basic counting functions like COUNT and COUNTA to exploring the powerful features of PivotTables and grouping options, there’s a lot of potential to improve your workflow. Make sure to pay attention to common mistakes and troubleshoot efficiently to get the best results.
As you practice these skills, don’t hesitate to explore more related tutorials that can further expand your knowledge and efficiency in Excel. Happy Excel-ing! 📊
<p class="pro-note">💡Pro Tip: Experiment with different functions to find the combinations that work best for your specific data analysis needs.</p>