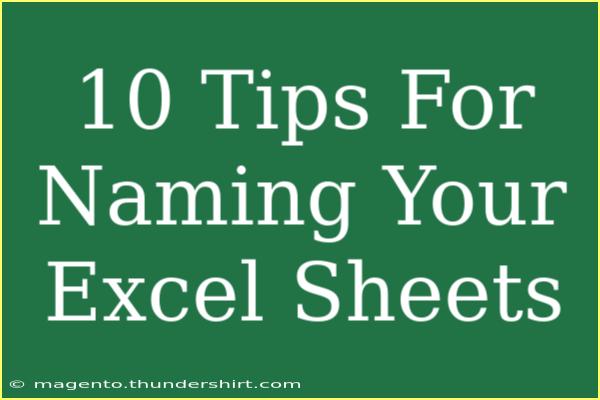Naming your Excel sheets effectively might seem like a trivial task at first glance, but it can significantly improve the organization and usability of your spreadsheets. Whether you're managing a personal budget, tracking projects at work, or analyzing data for a research project, having well-named sheets can help you navigate your workbook more efficiently. In this post, we’ll explore ten practical tips for naming your Excel sheets, along with common mistakes to avoid, and some troubleshooting advice.
1. Be Descriptive and Concise 📝
When naming your Excel sheets, clarity is key. Use descriptive titles that explain the sheet’s content without being overly long. For instance, if your sheet tracks monthly expenses, a simple name like “Monthly Expenses” is far more useful than just “Sheet1.”
2. Use Consistent Naming Conventions
Establishing a consistent naming convention is crucial for maintaining order in your workbook. Whether you prefer using underscores (_) or hyphens (-), or even camel case (like “MonthlyExpenses”), ensure that you stick to the same style across all sheets. This consistency aids in locating and referencing sheets quickly.
3. Include Dates When Necessary 📅
If your sheets contain time-sensitive information, adding dates can be beneficial. For example, you might name sheets “Sales_Data_Q1_2023” and “Sales_Data_Q2_2023.” This approach not only helps differentiate between sheets but also provides context regarding the timeframe.
4. Avoid Special Characters
Special characters can lead to confusion or errors when manipulating sheets, especially in macros or when using certain formulas. Stick to alphanumeric characters and underscores to keep your sheet names safe and functional.
5. Use Shortcuts for Common Terms
To save space and maintain clarity, consider using abbreviations for common terms. For instance, “Expenses” can be shortened to “Exp” or “Monthly Sales” could become “Mthly Sales.” However, ensure that the abbreviations are intuitive so that others can understand them.
6. Prioritize Readability 🌟
Readability matters just as much as descriptiveness. Make sure the names are easy to read at a glance. Avoid excessive capitalization or complex structures. For example, “AnnualReport2023” could be reformatted to “2023 Annual Report” for clarity.
7. Consider the User's Perspective
Think about how others will use your workbook. If multiple people will be accessing it, try to use names that are straightforward for all users, regardless of their familiarity with the content. Get feedback from your team on sheet names, if possible, to ensure they resonate well.
8. Group Related Sheets Together
When working on projects with multiple sheets, group related sheets under a common theme. For example, if you’re working on a marketing campaign, you might have sheet names like “Campaign_Overview,” “Ad_Performance,” and “Budget_Tracking.” This method makes navigating the workbook easier.
9. Regularly Review and Update Names 🔄
As your project evolves, the needs and focus of your work may change. Regularly revisit your sheet names to ensure they still accurately represent the content. This habit keeps your workbook fresh and relevant.
10. Test and Troubleshoot Common Issues
Sometimes, you might encounter issues related to sheet names. For example, you might find it challenging to reference sheets correctly in formulas. Always ensure that you are using the correct syntax when referencing a sheet name in a formula, especially if the name contains spaces or special characters.
<p class="pro-note">💡Pro Tip: Always back up your workbook before making significant changes, including renaming sheets!</p>
Common Mistakes to Avoid
- Overly Complex Names: Avoid making names too elaborate. Keep it simple.
- Neglecting Consistency: Switching naming conventions mid-project can create confusion.
- Ignoring the User Experience: Don't forget that clarity matters for everyone who will use the workbook.
- Forgetting About Spaces: If you use spaces, remember to enclose the sheet name in single quotes when referencing it in formulas.
Frequently Asked Questions
<div class="faq-section">
<div class="faq-container">
<h2>Frequently Asked Questions</h2>
<div class="faq-item">
<div class="faq-question">
<h3>What characters should I avoid when naming sheets?</h3>
<span class="faq-toggle">+</span>
</div>
<div class="faq-answer">
<p>Avoid special characters like /, , *, ?, [, ], and any other non-alphanumeric characters to prevent errors.</p>
</div>
</div>
<div class="faq-item">
<div class="faq-question">
<h3>How long can a sheet name be in Excel?</h3>
<span class="faq-toggle">+</span>
</div>
<div class="faq-answer">
<p>Excel allows sheet names to be up to 31 characters long. Try to keep them concise and descriptive.</p>
</div>
</div>
<div class="faq-item">
<div class="faq-question">
<h3>Can I rename a sheet while other users have it open?</h3>
<span class="faq-toggle">+</span>
</div>
<div class="faq-answer">
<p>Yes, you can rename sheets while others have the workbook open, but they will need to refresh to see the changes.</p>
</div>
</div>
<div class="faq-item">
<div class="faq-question">
<h3>Is there a way to hide sheets from view?</h3>
<span class="faq-toggle">+</span>
</div>
<div class="faq-answer">
<p>Yes, you can hide sheets by right-clicking the sheet tab and selecting “Hide.” They can be unhidden later if needed.</p>
</div>
</div>
</div>
</div>
Implementing these tips can transform your Excel experience, making it much easier to manage and navigate your data. Remember to keep practicing these naming strategies and explore additional tutorials to further enhance your Excel skills. By doing so, you'll not only save time but also create a more organized, professional workspace.
<p class="pro-note">🚀Pro Tip: Experiment with your own naming conventions to find what works best for your workflow!</p>