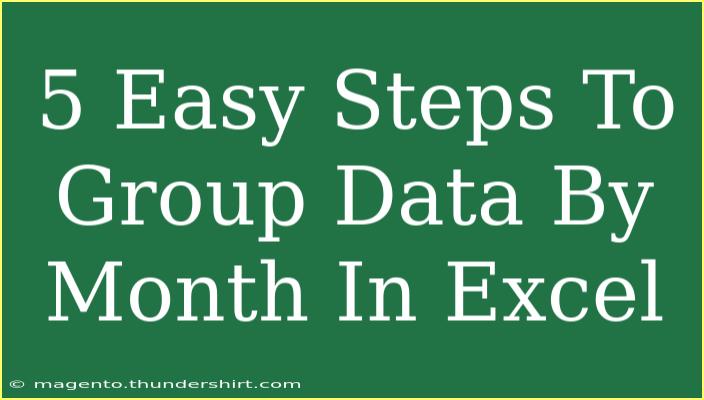Grouping data by month in Excel can transform a tangled web of numbers into insightful trends and summaries. Whether you're analyzing sales figures, tracking expenses, or creating a visual report, having your data organized by month can make all the difference! Let’s dive into this task step-by-step.
Why Group Data by Month?
Before we get into the nitty-gritty of how to group your data, it’s vital to understand the benefits of organizing your data by month:
- Better Analysis: Seeing trends over a month rather than day-to-day helps identify patterns.
- Saves Time: Summarizing data monthly allows you to quickly glean insights without poring over daily figures.
- Visual Appeal: Month-wise data can be easily represented in charts and graphs, making presentations smoother and more impactful.
Now, let’s explore the five easy steps to group your data by month in Excel! 🚀
Step 1: Prepare Your Data
The first step to successful data grouping is to ensure that your data is well-organized. Your data should typically consist of at least two columns: one for dates and another for the values associated with those dates.
For example:
| Date |
Sales |
| 2023-01-05 |
200 |
| 2023-01-15 |
300 |
| 2023-02-05 |
250 |
| 2023-02-20 |
400 |
Step 2: Insert a Pivot Table
The most efficient way to group data in Excel is using a Pivot Table. Here’s how to do it:
- Select any cell within your data range.
- Navigate to the Insert tab on the Ribbon.
- Click on PivotTable.
- In the dialog box, select where you want the Pivot Table to be placed (New Worksheet is often a good choice).
- Click OK.
Step 3: Add Date to Rows and Values to Values
Next, you need to set up your Pivot Table:
- In the Pivot Table Field List, drag the Date field to the Rows area.
- Drag the Sales field to the Values area.
Your table will now contain every individual date along with its corresponding sales figures. However, we need to group these dates by month.
Step 4: Group the Dates by Month
Now comes the crucial part: grouping by month. Here’s how to do that:
- Right-click on any date in the Pivot Table.
- From the context menu, select Group.
- In the Grouping dialog box, choose Months. If you also want to group by year, you can select Years too.
- Click OK.
Your Pivot Table will now show the total sales for each month!
Here’s what it may look like:
| Month |
Total Sales |
| January |
500 |
| February |
650 |
Step 5: Format the Pivot Table
Formatting your Pivot Table enhances clarity. To do this:
- Click on the Pivot Table.
- Go to the Design tab in the Ribbon.
- Choose a suitable style that enhances readability.
- You can also adjust the number format for the Total Sales column by right-clicking the values, selecting Number Format, and choosing Currency or whatever format suits your data.
Common Mistakes to Avoid
- Incorrect Date Format: Ensure your dates are formatted correctly as dates. Sometimes, they may be stored as text, which can cause issues in grouping.
- Empty Rows: Check for any empty rows in your data as they can disrupt the Pivot Table.
- Not Refreshing the Pivot Table: After adding new data, always refresh your Pivot Table (right-click within the table and select Refresh).
Troubleshooting Issues
- Pivot Table Doesn’t Show Grouped Data: Double-check your data range. It should include all necessary rows, and the date column must contain valid Excel date formats.
- Data Appears Blank: Make sure the data is correctly inputted. Sometimes, invisible characters might be included by mistake.
<div class="faq-section">
<div class="faq-container">
<h2>Frequently Asked Questions</h2>
<div class="faq-item">
<div class="faq-question">
<h3>How do I change the date format in my Pivot Table?</h3>
<span class="faq-toggle">+</span>
</div>
<div class="faq-answer">
<p>You can change the date format by right-clicking on the date field in the Pivot Table, selecting "Number Format," and then choosing your desired format.</p>
</div>
</div>
<div class="faq-item">
<div class="faq-question">
<h3>Can I group data by year as well?</h3>
<span class="faq-toggle">+</span>
</div>
<div class="faq-answer">
<p>Yes! In the Grouping dialog box, you can select both Months and Years to group your data accordingly.</p>
</div>
</div>
<div class="faq-item">
<div class="faq-question">
<h3>What if my dates are not grouped properly?</h3>
<span class="faq-toggle">+</span>
</div>
<div class="faq-answer">
<p>Ensure that your dates are formatted as actual dates and not as text. You may need to reformat them or convert them to a date format.</p>
</div>
</div>
<div class="faq-item">
<div class="faq-question">
<h3>Can I visualize this data in a chart?</h3>
<span class="faq-toggle">+</span>
</div>
<div class="faq-answer">
<p>Absolutely! Once your Pivot Table is set up, you can easily insert a chart (like a column or line chart) to visualize the monthly data.</p>
</div>
</div>
</div>
</div>
In summary, grouping data by month in Excel using Pivot Tables is not only effective but also incredibly easy! Remember to keep your data well-structured and formatted properly. This organization will help you navigate your analyses seamlessly, giving you more time to focus on insights rather than data crunching.
Feel inspired to practice and explore more Excel tutorials available in this blog to enhance your data management skills!
<p class="pro-note">🚀Pro Tip: Regularly refresh your Pivot Table to keep it up-to-date with any changes in your original data!</p>