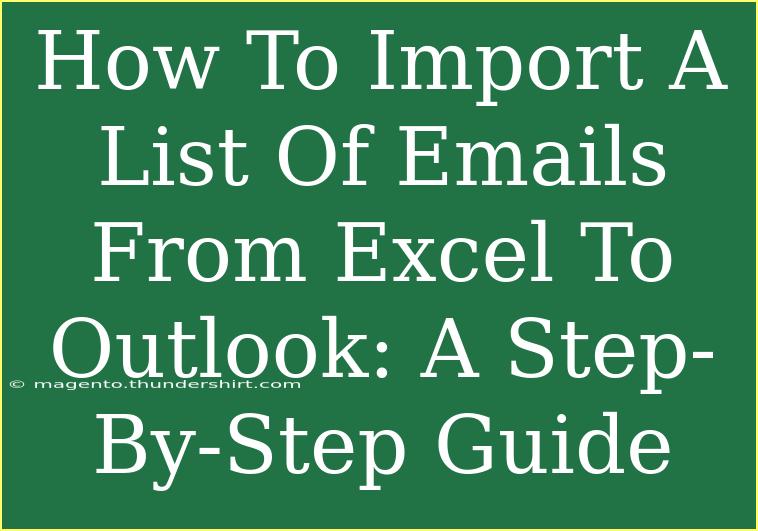Importing a list of emails from Excel to Outlook can be a lifesaver when you’re managing contacts, sending invitations, or conducting email campaigns. This process may seem a bit daunting, especially if you’ve never done it before, but fear not! This guide will walk you through each step clearly and concisely, helping you streamline your email communication. 😊
Why Import Emails from Excel to Outlook?
Using Excel to manage your contacts is efficient because it allows you to organize information in a structured manner. Importing your email list to Outlook means you can easily send bulk emails without having to enter each address manually, saving you time and reducing the chance for errors.
Step 1: Prepare Your Excel File
Before you begin the import process, you need to ensure that your Excel file is properly formatted. Here’s how:
- Open Your Excel File: Make sure it contains all the email addresses you wish to import.
- Organize the Data: You should have the emails in one column. For example, let's say column A contains all the email addresses. You might also want to include additional information (like names or phone numbers) in separate columns. The first row of your spreadsheet should contain headers like “Email” and any other relevant fields.
- Save as CSV: Once your data is organized, you need to save the Excel file as a CSV (Comma Separated Values) file. Go to File > Save As, then choose CSV from the file type dropdown.
Step 2: Open Outlook and Navigate to Import Feature
- Open Outlook: Start Outlook on your computer.
- Go to File: Click on the "File" tab located in the upper left corner.
- Select Open & Export: Find and click on the "Open & Export" option.
- Choose Import/Export: Click on "Import/Export" to open the import wizard.
Step 3: Choose Import from Another Program or File
- In the Import/Export wizard, select Import from another program or file and click Next.
- Choose Comma Separated Values as the file type and click Next.
Step 4: Select Your CSV File
- Click on Browse to locate the CSV file you saved earlier.
- Once selected, choose how you want Outlook to handle duplicates (Replace duplicates with items imported, Allow duplicates to be created, or Do not import duplicates).
- Click Next.
Step 5: Choose Destination Folder
- You will be prompted to choose the destination folder. Generally, you’ll want to select the Contacts folder where you want the emails to be imported.
- Click Next.
Step 6: Map Custom Fields
This step is crucial, especially if you have included additional information in your CSV file.
- Click on Map Custom Fields to ensure that the fields from your CSV file match the fields in Outlook.
- You can drag and drop the field names from the left (your CSV file) to the right (Outlook fields). For instance, drag “Email” from your CSV to the “Email” field in Outlook.
- Once you have mapped everything correctly, click OK.
Step 7: Finish the Import Process
- Click Finish to start importing the emails from your CSV file into Outlook.
- Depending on the size of your email list, this may take a few moments.
Common Mistakes to Avoid
- Incorrect File Format: Make sure you save your Excel file as CSV. If you try to import an Excel file directly, it won't work.
- Missing Headers: Always include headers in your CSV file. Without them, Outlook may not recognize the fields correctly.
- Data Errors: Double-check your email addresses for typos or formatting issues. Invalid email formats will cause errors during import.
Troubleshooting Common Issues
- Emails Not Appearing: If the emails don't show up after the import, check to ensure that the CSV file was saved properly and that you mapped the fields correctly.
- Duplicate Entries: If you imported emails but ended up with duplicates, consider choosing the appropriate duplicate handling option during import.
- Errors During Import: If you receive error messages, verify the CSV formatting, particularly any unusual characters that might not be recognized.
<div class="faq-section">
<div class="faq-container">
<h2>Frequently Asked Questions</h2>
<div class="faq-item">
<div class="faq-question">
<h3>Can I import other data besides emails?</h3>
<span class="faq-toggle">+</span>
</div>
<div class="faq-answer">
<p>Yes, you can import additional fields like names, phone numbers, and addresses as long as they are mapped correctly in the CSV file.</p>
</div>
</div>
<div class="faq-item">
<div class="faq-question">
<h3>What should I do if my import fails?</h3>
<span class="faq-toggle">+</span>
</div>
<div class="faq-answer">
<p>Check your CSV file for formatting issues, ensure the email addresses are valid, and verify that fields are mapped correctly.</p>
</div>
</div>
<div class="faq-item">
<div class="faq-question">
<h3>Is there a limit to the number of emails I can import?</h3>
<span class="faq-toggle">+</span>
</div>
<div class="faq-answer">
<p>Outlook has a limit, generally around 65,000 contacts, but it's best to import in smaller batches to avoid issues.</p>
</div>
</div>
</div>
</div>
After successfully importing your emails, you can now create groups, send out invites, and communicate more efficiently with your contacts. Just remember to keep your lists up-to-date to maintain good communication practices.
Conclusion
In summary, importing a list of emails from Excel to Outlook is a straightforward process that can enhance your efficiency in managing contacts and sending emails. By following the steps outlined in this guide, you can easily bring your email list into Outlook, ensuring that you stay organized and connected.
Don’t forget to practice these steps and explore other related tutorials on managing contacts in Outlook. Understanding these functionalities can significantly enhance your productivity in email management.
<p class="pro-note">🌟Pro Tip: Always back up your data before making bulk imports to prevent loss of important information!</p>