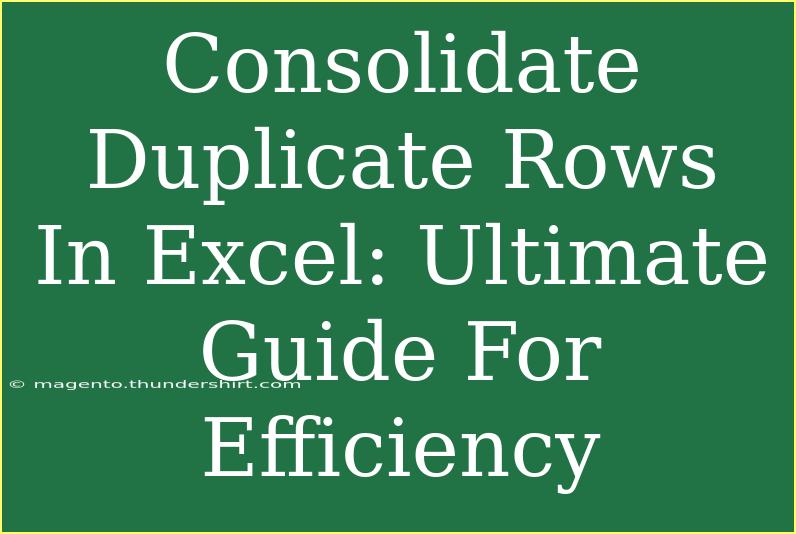When working with large datasets in Excel, one of the most frustrating challenges can be dealing with duplicate rows. Whether you’re compiling reports, analyzing data, or simply trying to maintain a tidy spreadsheet, duplicates can lead to inaccuracies and confusion. Fortunately, Excel provides several tools and techniques to help you effectively consolidate duplicate rows, ensuring your data remains clean and efficient. In this ultimate guide, we’ll explore various methods to tackle duplicates, tips for using these features, and common pitfalls to avoid along the way. Let’s dive in! 🎉
Understanding Duplicates in Excel
Before we jump into the techniques for consolidating duplicate rows, it’s essential to understand what constitutes a duplicate. A duplicate row is a row in your dataset that matches another row in all its cells. Excel can identify these duplicates based on the entire row or specific columns.
Why Consolidate Duplicate Rows?
Consolidating duplicate rows serves multiple purposes:
- Improved Accuracy: Prevents double counting in analysis and reporting.
- Enhanced Readability: Creates a cleaner dataset that's easier to read and work with.
- Streamlined Analysis: Reduces complexity when performing data analysis, making insights more straightforward.
Methods for Consolidating Duplicate Rows
1. Using Excel's Built-In Remove Duplicates Feature
Excel has a straightforward tool that allows you to remove duplicate rows with just a few clicks.
Step-by-Step Instructions:
- Select Your Data: Highlight the range of cells you want to check for duplicates.
- Go to the Data Tab: Click on the “Data” tab in the ribbon.
- Remove Duplicates: Click the “Remove Duplicates” button. A dialog box will appear.
- Select Columns: In the dialog box, check the columns you want to check for duplicates. If you want to consider the entire row, select all columns.
- Click OK: Excel will process your data and remove duplicates. A summary will appear, informing you how many duplicates were found and removed.
2. Consolidating Data Using PivotTables
If you want to keep track of duplicate entries while summarizing the data, PivotTables are your best friend.
Step-by-Step Instructions:
- Select Your Data: Highlight your dataset.
- Insert a PivotTable: Go to the “Insert” tab and click on “PivotTable.”
- Choose Location: Select where you want the PivotTable to be placed (new worksheet or existing).
- Drag and Drop: In the PivotTable Fields pane, drag the column(s) you want to consolidate into the “Rows” area. If you want to summarize data, drag the relevant fields to the “Values” area.
- Customize: You can further customize the PivotTable to suit your needs by adjusting filters or sorting.
3. Advanced Filtering for Unique Records
If you want a quick way to copy unique records to a new location, the Advanced Filter feature is a great option.
Step-by-Step Instructions:
- Select Your Data: Highlight the range containing duplicates.
- Go to the Data Tab: Click on the “Data” tab.
- Advanced: Click on the “Advanced” button in the Sort & Filter group.
- Choose Unique Records: In the dialog, select “Copy to another location.” Check “Unique records only.”
- Specify Copy Location: Select a destination for the unique records.
- Click OK: Excel will copy the unique records to your specified location.
4. Formulas for Finding Duplicates
For users comfortable with formulas, using Excel functions like COUNTIF can also help identify duplicates before you decide to remove them.
Example Formula:
=IF(COUNTIF(A:A, A2)>1, "Duplicate", "Unique")
You can drag this formula down the column to check for duplicates against all entries in column A.
5. Power Query for Advanced Users
If your data manipulation needs are complex, consider using Power Query. This tool enables you to perform advanced transformations and aggregations.
Step-by-Step Instructions:
- Load Data into Power Query: Select your data, go to the Data tab, and choose "Get & Transform Data."
- Remove Duplicates: Once in Power Query, right-click on the column header of the data you want to check and select "Remove Duplicates."
- Load Back to Excel: After cleaning, you can load the data back into Excel by selecting "Close & Load."
Common Mistakes to Avoid
- Not Backing Up Data: Always keep a copy of the original data before performing any operations.
- Ignoring Subtle Differences: Sometimes, formatting differences (like leading/trailing spaces) can result in rows appearing unique. Use the TRIM function to clean up data.
- Not Double-Checking: After removing duplicates, it's good practice to double-check your data to ensure you didn't accidentally delete important information.
Troubleshooting Issues
If you're experiencing issues with duplicates in Excel, consider the following solutions:
- Unexpected Duplicates: Check for extra spaces or differing formats. Use
TRIM() and CLEAN() functions to clean your data before evaluating duplicates.
- Errors When Removing Duplicates: Ensure your dataset doesn’t contain merged cells or errors like
#N/A which can interfere with duplicate removal processes.
<div class="faq-section">
<div class="faq-container">
<h2>Frequently Asked Questions</h2>
<div class="faq-item">
<div class="faq-question">
<h3>How do I know which rows are duplicates before removing them?</h3>
<span class="faq-toggle">+</span>
</div>
<div class="faq-answer">
<p>You can use the COUNTIF formula to identify duplicates. For example, =COUNTIF(A:A, A2) will return the number of times the value in cell A2 appears in column A.</p>
</div>
</div>
<div class="faq-item">
<div class="faq-question">
<h3>Can I undo the removal of duplicates?</h3>
<span class="faq-toggle">+</span>
</div>
<div class="faq-answer">
<p>Yes, if you haven't closed Excel or saved your workbook, you can simply press Ctrl + Z to undo the last action.</p>
</div>
</div>
<div class="faq-item">
<div class="faq-question">
<h3>What should I do if my dataset has many columns?</h3>
<span class="faq-toggle">+</span>
</div>
<div class="faq-answer">
<p>When removing duplicates, it's best to analyze which columns are essential for identifying duplicates and select those when using the Remove Duplicates feature.</p>
</div>
</div>
<div class="faq-item">
<div class="faq-question">
<h3>Can Power Query help with complex data sets?</h3>
<span class="faq-toggle">+</span>
</div>
<div class="faq-answer">
<p>Yes, Power Query is excellent for complex data manipulation, allowing you to perform transformations and aggregations before removing duplicates.</p>
</div>
</div>
</div>
</div>
Recapping the key takeaways: consolidating duplicate rows in Excel can dramatically streamline your data analysis process. By employing methods such as the Remove Duplicates feature, PivotTables, and Power Query, you can effectively maintain clean datasets. Remember to regularly back up your data and double-check after performing any operations.
The best part? Practice makes perfect! Start experimenting with these techniques on your datasets today, and explore more tutorials on data management to further enhance your skills. Happy Excel-ing! 🥳
<p class="pro-note">🎯Pro Tip: Always keep a backup of your data before removing duplicates to prevent accidental loss of important information.</p>