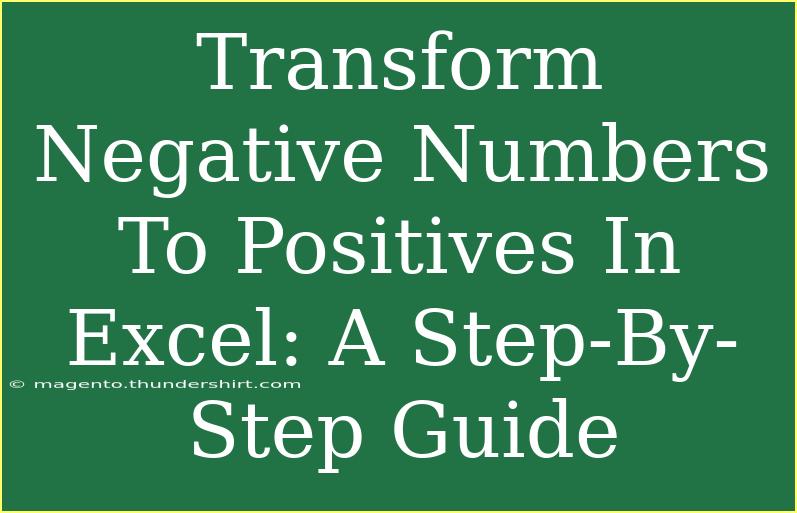Transforming negative numbers into positive ones in Excel can be a game changer when dealing with data analysis or financial reports. Whether you are working with sales data, statistical figures, or simply managing your personal finance spreadsheets, knowing how to convert negative values into positive ones can make your analysis clearer and your reports more presentable. In this guide, we'll take you through several methods to achieve this, along with helpful tips and tricks to streamline your process. 💡
Why Convert Negative Numbers to Positive?
Before diving into the methods, let's understand the importance of converting negative numbers to positive. Here are some key reasons:
- Data Clarity: Presenting data in a clear and understandable way helps in accurate analysis.
- Visual Representation: Graphs and charts with only positive values can be less cluttered and more visually appealing.
- Consistent Reporting: When preparing financial reports, it's often essential to show only positive values for certain metrics.
Methods to Transform Negative Numbers to Positives in Excel
Let’s explore several effective methods to convert negative numbers to positive values. You’ll find step-by-step tutorials for each technique.
Method 1: Using the ABS Function
The ABS (Absolute Value) function is perhaps the easiest way to convert a negative number to a positive one. Here’s how you can do it:
- Select a New Cell: Click on an empty cell where you want the positive value to appear.
- Enter the Formula: Type
=ABS(A1) where A1 is the cell containing your negative number.
- Press Enter: You should now see the positive value in the selected cell.
Here’s how it looks in a table format:
<table>
<tr>
<th>Original Value</th>
<th>Formula</th>
<th>Positive Value</th>
</tr>
<tr>
<td>-100</td>
<td>=ABS(A1)</td>
<td>100</td>
</tr>
</table>
Method 2: Using Paste Special
If you have a range of negative numbers that you want to convert to positives without using a formula, the Paste Special feature can help. Follow these steps:
- Type 1 in a Cell: Enter the number 1 in any empty cell.
- Copy the Cell: Right-click on the cell containing the number 1 and select "Copy."
- Select Your Negative Values: Highlight the range of cells that contain the negative numbers you wish to convert.
- Right-Click and Choose Paste Special: Select "Paste Special."
- Select Multiply and Click OK: In the dialog box that appears, select “Multiply” and click “OK.”
All your negative numbers should now be converted to positive numbers!
Method 3: Using IF Statement
For those who want a bit more control, the IF statement is also an excellent option. Here’s how:
- Select an Empty Cell: Choose where you want the positive number to appear.
- Type the Formula: Use the formula
=IF(A1<0, A1*-1, A1).
- Press Enter: This formula checks if the number is negative, multiplies it by -1, and keeps it the same if it’s already positive.
Common Mistakes to Avoid
When converting negative numbers to positive values, it’s easy to make a few common errors. Here are some to watch out for:
- Not Using Absolute Functions Correctly: Ensure the correct cell references are used in the ABS function.
- Overlooking Decimal Values: If your numbers have decimal points, ensure the method retains this format.
- Failing to Paste Values: After using the Paste Special method, be sure to review if you want to keep the original negative numbers or not.
Troubleshooting Issues
If you encounter issues during the conversion, here are some troubleshooting tips:
- Formula Not Working: Double-check your syntax. Ensure there are no extra spaces or typos.
- Values Not Changing: If using Paste Special doesn’t yield the expected results, try pasting the copied cell as 'Values' instead of keeping the formula.
- Incorrect Cell References: Always verify that the formulas are pointing to the right cell.
<div class="faq-section">
<div class="faq-container">
<h2>Frequently Asked Questions</h2>
<div class="faq-item">
<div class="faq-question">
<h3>How do I keep the original data after converting to positives?</h3>
<span class="faq-toggle">+</span>
</div>
<div class="faq-answer">
<p>To keep the original data, use methods like the ABS function or IF statement in new cells, rather than altering the original cells directly.</p>
</div>
</div>
<div class="faq-item">
<div class="faq-question">
<h3>Can I convert entire columns of negative values at once?</h3>
<span class="faq-toggle">+</span>
</div>
<div class="faq-answer">
<p>Yes, select the entire column with negative values and apply the ABS function, or use Paste Special to multiply by 1.</p>
</div>
</div>
<div class="faq-item">
<div class="faq-question">
<h3>Will converting to positive affect my calculations?</h3>
<span class="faq-toggle">+</span>
</div>
<div class="faq-answer">
<p>Yes, it will affect calculations because the value changes from negative to positive. Ensure this aligns with your analysis goals.</p>
</div>
</div>
<div class="faq-item">
<div class="faq-question">
<h3>Is there a shortcut for quickly converting negative numbers?</h3>
<span class="faq-toggle">+</span>
</div>
<div class="faq-answer">
<p>Using the Paste Special method is a quick way, as you can convert a range of cells simultaneously without formulas.</p>
</div>
</div>
</div>
</div>
In conclusion, transforming negative numbers into positives in Excel can significantly enhance data presentation and analysis. We've explored various methods, including using the ABS function, Paste Special, and IF statements. Each method has its unique advantages depending on your needs. By avoiding common mistakes and troubleshooting issues effectively, you'll become more adept at managing your data.
Practice these methods in your own spreadsheets, and don’t hesitate to explore related tutorials to further enhance your Excel skills!
<p class="pro-note">💡Pro Tip: Always double-check your data after conversion to ensure accuracy!</p>