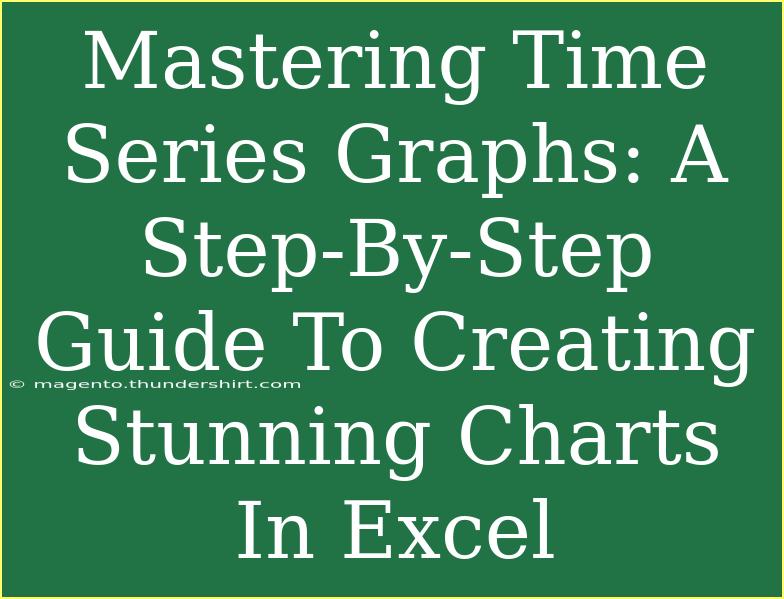Creating stunning time series graphs in Excel can significantly enhance your data analysis, helping you visualize trends over time. Whether you’re analyzing sales data, stock prices, or website traffic, mastering these charts is essential for conveying your insights effectively. In this guide, we’ll walk you through the process of creating time series graphs step-by-step, share tips and advanced techniques, and highlight common pitfalls to avoid.
Understanding Time Series Graphs
Before diving into the technical aspects, let’s take a moment to understand what time series graphs are. A time series graph is a visual representation of data points in a time sequence. It typically displays data points on the Y-axis against time intervals on the X-axis. This type of chart is particularly useful for identifying trends, patterns, and potential anomalies in your dataset.
Step-By-Step Guide To Creating Time Series Graphs In Excel
Step 1: Prepare Your Data
The first step in creating a time series graph is to ensure your data is well-organized. Ideally, your dataset should consist of at least two columns: one for time (dates or periods) and one for the values you want to plot.
Example Data Structure
Here’s how your data should be structured:
<table>
<tr>
<th>Date</th>
<th>Sales</th>
</tr>
<tr>
<td>01/01/2023</td>
<td>200</td>
</tr>
<tr>
<td>02/01/2023</td>
<td>250</td>
</tr>
<tr>
<td>03/01/2023</td>
<td>300</td>
</tr>
<tr>
<td>04/01/2023</td>
<td>350</td>
</tr>
</table>
Make sure there are no blank rows or missing data points in your dataset, as these can disrupt the graph creation process.
Step 2: Insert a Chart
Once your data is ready, it’s time to insert the chart. Here’s how to do it:
- Select Your Data: Highlight the range of data you want to include in your time series graph, including the headers.
- Insert Chart:
- Go to the “Insert” tab in the Excel ribbon.
- Click on “Line Chart” or “Scatter Chart,” depending on your preference for visual representation.
- Choose a specific style (a simple Line Chart often works best for time series).
Step 3: Customize Your Chart
Excel charts are not only functional but also customizable! Here’s how to enhance your time series graph:
- Add Chart Title: Click on the chart title to edit it and make it descriptive (e.g., “Monthly Sales Data”).
- Label Axes: Click on the “Chart Elements” button (plus icon) next to the chart to add axis titles. Label the Y-axis (e.g., “Sales”) and the X-axis (e.g., “Date”).
- Format Lines and Markers: Right-click on the lines or data points to format their appearance. You can change colors, styles, and markers to improve visibility.
- Add Data Labels: Consider adding data labels for clarity. Right-click on the data points, select "Add Data Labels," and customize their position.
Step 4: Analyze Your Chart
Once your time series graph is complete, take some time to analyze it. Look for trends, seasonal patterns, or any anomalies. Are there specific periods of growth or decline? This insight will help inform your decisions.
Tips and Tricks for Creating Effective Time Series Graphs
- Choose the Right Chart Type: Line and scatter charts are the most commonly used for time series data. Choose one that best suits your data characteristics.
- Use Consistent Intervals: Make sure the time intervals are consistent (e.g., daily, weekly, monthly) to avoid misleading interpretations.
- Highlight Key Data Points: Consider adding markers or annotations for significant events in your dataset, such as product launches or economic downturns.
- Avoid Clutter: Simplicity is key. Too many elements can distract the viewer. Keep it straightforward for better comprehension.
Common Mistakes to Avoid
Creating time series graphs can be tricky, and here are some common mistakes to watch out for:
- Inconsistent Time Intervals: Mixing different time intervals can lead to confusion.
- Overloading the Chart with Data: Too much information can overwhelm viewers. Focus on key data points.
- Neglecting Proper Scale: Ensure the Y-axis is appropriately scaled to accurately reflect data variations.
Troubleshooting Issues
If you encounter issues while creating your time series graph, here are some troubleshooting tips:
- Data Not Displaying Correctly: Check if your data range includes all necessary cells and that it’s correctly formatted.
- Chart Not Updating: If you’ve modified the data but the chart doesn’t reflect those changes, try refreshing the chart or clicking “Select Data” to update the range.
- Date Format Issues: Ensure that the date column is formatted correctly. Excel may not recognize date formats that aren't consistent.
<div class="faq-section">
<div class="faq-container">
<h2>Frequently Asked Questions</h2>
<div class="faq-item">
<div class="faq-question">
<h3>What types of charts can I use for time series data in Excel?</h3>
<span class="faq-toggle">+</span>
</div>
<div class="faq-answer">
<p>The most common types of charts for time series data in Excel are Line Charts and Scatter Charts. Each type has its strengths depending on how you want to visualize the data.</p>
</div>
</div>
<div class="faq-item">
<div class="faq-question">
<h3>Can I add trendlines to my time series graphs?</h3>
<span class="faq-toggle">+</span>
</div>
<div class="faq-answer">
<p>Yes! You can easily add trendlines by right-clicking on the data series and selecting “Add Trendline.” This is a great way to visualize general trends in your data.</p>
</div>
</div>
<div class="faq-item">
<div class="faq-question">
<h3>How can I save my time series graph as an image?</h3>
<span class="faq-toggle">+</span>
</div>
<div class="faq-answer">
<p>You can save your chart as an image by right-clicking on the chart, selecting “Save as Picture,” and then choosing your preferred file format.</p>
</div>
</div>
<div class="faq-item">
<div class="faq-question">
<h3>What should I do if my chart doesn’t show the correct data?</h3>
<span class="faq-toggle">+</span>
</div>
<div class="faq-answer">
<p>Ensure your data range is selected correctly. You can click on the chart and choose “Select Data” to adjust the range as needed.</p>
</div>
</div>
</div>
</div>
Recapping the essentials: creating a time series graph in Excel involves careful data preparation, thoughtful customization, and meaningful analysis. With the right techniques and awareness of common mistakes, you’ll soon be able to produce graphs that not only look stunning but also communicate your findings effectively.
Don’t forget to practice what you’ve learned here! Experiment with different datasets and chart types. And if you're eager to dive deeper, check out our other tutorials for even more Excel insights!
<p class="pro-note">📊Pro Tip: Always back up your data before creating charts to avoid losing valuable information!</p>