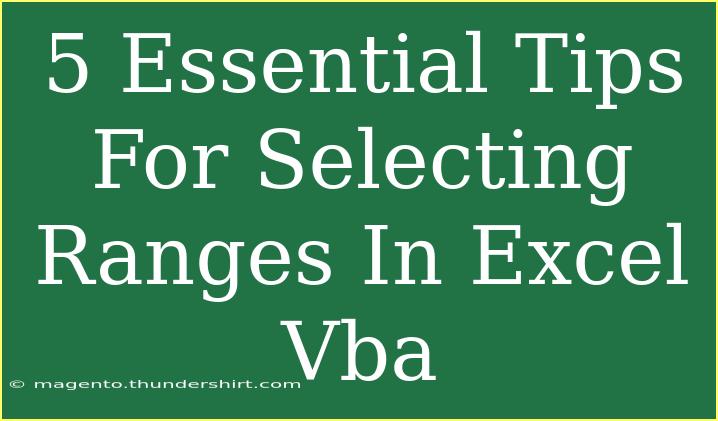When it comes to working with Excel VBA, selecting ranges effectively is crucial for efficient coding and optimal performance. Whether you’re automating tasks, manipulating data, or creating complex calculations, understanding how to select ranges properly can make a world of difference. Here, we’ll dive deep into five essential tips for selecting ranges in Excel VBA, along with some common pitfalls to avoid. Let’s get started!
1. Use Range Object Wisely
In Excel VBA, the Range object is your best friend for interacting with cells. It provides a vast array of methods and properties to work with your data. To select a specific cell or range, you can use the following syntax:
Range("A1").Select
Or, to select multiple cells:
Range("A1:B10").Select
Example Scenario: If you have a dataset in cells A1 to B10, using Range("A1:B10").Select allows you to apply formatting, manipulate values, or perform calculations on that specific subset of data.
Key Takeaway:
Always utilize the Range object to ensure that you're accurately targeting the right set of cells, as this will be the foundation of most operations in VBA.
2. Use Named Ranges
Using named ranges can greatly simplify your code and make it easier to read. Instead of hardcoding cell references, you can assign names to your ranges in Excel and refer to them in VBA.
Range("MyDataRange").Select
How to Create a Named Range:
- Select the range of cells.
- In the Name Box (next to the formula bar), type a name.
- Press Enter.
By naming your ranges, you’ll be able to change your dataset without having to update your code each time.
Example Scenario:
If you have a budget named range that covers cells A1 to A10, by calling Range("Budget").Select, it automatically updates when you change the budget range.
Key Takeaway:
Using named ranges reduces errors in your code and enhances readability, making it easier for you and others to understand what each range represents.
3. Use Offset for Dynamic Ranges
The Offset property allows you to select ranges dynamically based on a reference point. This is especially useful when your data may grow or change in size.
Range("A1").Offset(1, 0).Select ' Selects cell A2
You can even use a combination of Offset and Resize to select a range of cells dynamically. For instance:
Range("A1").Offset(0, 0).Resize(10, 2).Select ' Selects a range of 10 rows by 2 columns
Example Scenario:
Suppose you want to select the last 10 entries in a column. You can calculate the last row number and use Offset to select the desired range.
Key Takeaway:
Using the Offset property enables more flexible and powerful range selection, adapting to changes in your data without needing extensive code adjustments.
4. Avoid Selecting Ranges Whenever Possible
One of the most effective ways to optimize your VBA code is to avoid selecting ranges altogether. Many actions can be performed on ranges directly without needing to select them first. For example:
Instead of this:
Range("A1").Select
Selection.Value = "Hello World"
You can do this:
Range("A1").Value = "Hello World"
Example Scenario:
If you’re looking to copy data from one sheet to another, consider using:
Worksheets("Sheet1").Range("A1").Copy Worksheets("Sheet2").Range("B1")
This method executes faster because it skips the selection step, making your macros run quicker.
Key Takeaway:
Minimizing the number of selections in your code not only improves performance but also makes your code cleaner and easier to maintain.
5. Handling Errors with Select Statements
While working with selections, it’s vital to handle potential errors. For example, if you attempt to select a range that doesn’t exist or is out of bounds, an error will occur.
To prevent this, you can use error handling techniques:
On Error Resume Next
Range("Z100").Select ' This might cause an error if it doesn't exist
On Error GoTo 0
Example Scenario:
This approach can be particularly handy if you’re manipulating data that may sometimes be empty or not properly formatted.
Key Takeaway:
Implementing error handling when selecting ranges protects your code from crashing, allowing it to run smoothly even in unforeseen circumstances.
<table>
<tr>
<th>Tip</th>
<th>Description</th>
</tr>
<tr>
<td>Use Range Object</td>
<td>Utilize the Range object to precisely target cells.</td>
</tr>
<tr>
<td>Use Named Ranges</td>
<td>Assign names to ranges for easier reference in code.</td>
</tr>
<tr>
<td>Use Offset</td>
<td>Select ranges dynamically based on reference points.</td>
</tr>
<tr>
<td>Avoid Selection</td>
<td>Directly manipulate ranges to enhance performance.</td>
</tr>
<tr>
<td>Error Handling</td>
<td>Protect your code from errors using error handling techniques.</td>
</tr>
</table>
<div class="faq-section">
<div class="faq-container">
<h2>Frequently Asked Questions</h2>
<div class="faq-item">
<div class="faq-question">
<h3>What is the best way to select a large range of cells?</h3>
<span class="faq-toggle">+</span>
</div>
<div class="faq-answer">
<p>Utilize the Range object with defined addresses or named ranges for easier management.</p>
</div>
</div>
<div class="faq-item">
<div class="faq-question">
<h3>How can I avoid runtime errors when selecting ranges?</h3>
<span class="faq-toggle">+</span>
</div>
<div class="faq-answer">
<p>Incorporate error handling using 'On Error Resume Next' to manage unexpected errors.</p>
</div>
</div>
<div class="faq-item">
<div class="faq-question">
<h3>Can I use variables in range selections?</h3>
<span class="faq-toggle">+</span>
</div>
<div class="faq-answer">
<p>Yes, you can use variables to define ranges dynamically, such as 'Range(myVariable).Select'.</p>
</div>
</div>
</div>
</div>
Understanding these tips will empower you to write more efficient, effective, and maintainable VBA code. With practice, you’ll become proficient at manipulating ranges and significantly improve your Excel automation projects.
Remember to explore more tutorials and apply these techniques in your daily work!
<p class="pro-note">🌟Pro Tip: Experiment with combining different methods for even greater efficiency in selecting ranges!</p>