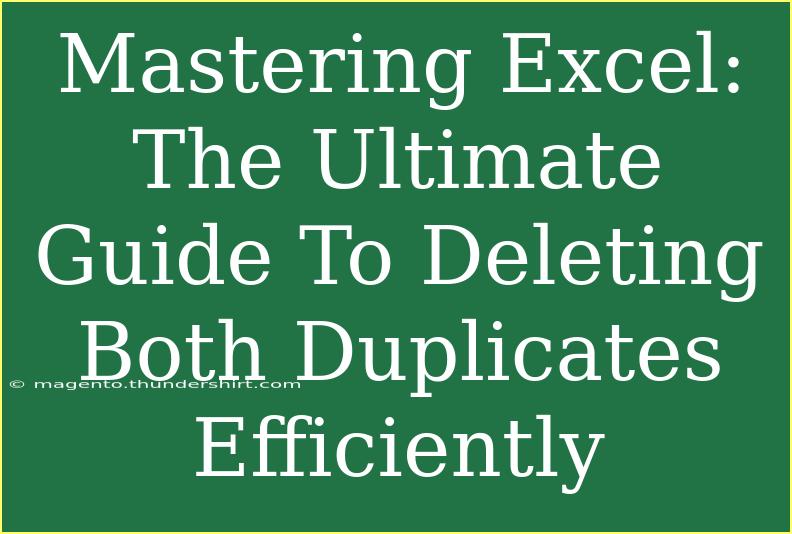When it comes to data management, Microsoft Excel is a powerful tool that helps users handle vast amounts of information. One common challenge many people face is dealing with duplicates. Deleting duplicates might sound straightforward, but there are various ways to do it efficiently, each with its own nuances. Let's explore how to master the art of deleting duplicates in Excel, focusing on effective techniques, tips, and common pitfalls to avoid along the way.
Understanding Duplicates in Excel
Duplicates can clutter your spreadsheet and lead to incorrect analyses or reports. They usually occur when data is imported from various sources or if entries are made multiple times. Recognizing how to find and delete duplicates not only cleans your data but also ensures accuracy in your work.
How to Identify Duplicates
Before you can delete duplicates, you must first identify them. Here’s a step-by-step guide:
- Select Your Data Range: Highlight the area where you want to check for duplicates.
- Use Conditional Formatting:
- Navigate to the Home tab.
- Click on Conditional Formatting > Highlight Cells Rules > Duplicate Values.
- Choose a format to highlight duplicates. Now your duplicates will be visible!
Efficient Ways to Delete Duplicates
Once you have identified duplicates, you can delete them effectively using different methods. Let's break down the most useful techniques.
Method 1: Remove Duplicates Feature
This built-in feature is straightforward and effective for large datasets.
- Select Your Data: Click on any cell in the data range.
- Access the Data Tab: Go to the Data tab in the ribbon.
- Click on Remove Duplicates:
- In the Data Tools group, find and select Remove Duplicates.
- Choose Columns: A dialogue box will appear, allowing you to choose which columns to check for duplicates. Select them as needed.
- Click OK: Excel will inform you how many duplicates were removed.
Method 2: Using Advanced Filter
The Advanced Filter is another powerful way to tackle duplicates, especially for large sets of data.
- Select Your Data: Click on the data you want to filter.
- Navigate to the Data Tab: Go to the Data tab.
- Click on Advanced:
- In the Sort & Filter group, select Advanced.
- Filter the List In-Place or to Another Location: Choose whether you want to filter the duplicates in the same location or to a different area.
- Check the Unique Records Only: Ensure you tick the box for Unique records only.
- Click OK: The filtered results will show unique values, allowing you to review or copy them elsewhere.
Method 3: Utilizing Formulas
Formulas can also help identify duplicates, especially if you want more control or need a custom solution.
- Use COUNTIF:
- In a new column next to your data, enter the formula:
=COUNTIF(A:A, A1)
- Drag the formula down the column. This will count how many times each value appears.
- Filter Out Duplicates:
- You can now filter this column to show only entries that have a count greater than 1.
Method 4: Power Query
For users of Excel 2016 and later, Power Query offers a more advanced way to manage data, including removing duplicates.
- Load Data into Power Query:
- Select your data and navigate to the Data tab, then choose From Table/Range.
- Remove Duplicates:
- In the Power Query editor, select the columns you want to check for duplicates.
- Right-click and choose Remove Duplicates.
- Load Data Back into Excel:
- Click Close & Load to return the unique dataset to your worksheet.
Common Mistakes to Avoid
Deleting duplicates sounds easy, but a few common errors can lead to data loss or unwanted results:
-
Not Backing Up Data: Always create a copy of your data before performing bulk deletions. This ensures you have a reference if something goes wrong.
-
Overlooking Columns: When using the Remove Duplicates feature, ensure you've selected all relevant columns to avoid mistakenly retaining unwanted duplicates.
-
Not Reviewing Results: After deleting duplicates, double-check the results to confirm that important data hasn't been unintentionally removed.
Troubleshooting Issues
Should you encounter problems while deleting duplicates, here are some tips:
-
Duplicates Still Appear: If duplicates reappear after you believe you've deleted them, ensure there aren’t hidden characters or extra spaces in your data. You can use the TRIM function to clean your data.
-
Data Not Deleting: If the Remove Duplicates feature doesn’t seem to work, double-check that you’ve selected the right columns or that the data type is consistent across them.
-
Unexpected Results: In cases where results seem incorrect, verify the criteria set in the Remove Duplicates dialog or review your conditional formatting.
<div class="faq-section">
<div class="faq-container">
<h2>Frequently Asked Questions</h2>
<div class="faq-item">
<div class="faq-question">
<h3>How can I find duplicates without deleting them?</h3>
<span class="faq-toggle">+</span>
</div>
<div class="faq-answer">
<p>You can use Conditional Formatting to highlight duplicates in your dataset without removing them. This allows you to visually scan and address duplicates as needed.</p>
</div>
</div>
<div class="faq-item">
<div class="faq-question">
<h3>Can I remove duplicates from a specific column only?</h3>
<span class="faq-toggle">+</span>
</div>
<div class="faq-answer">
<p>Yes! When you use the Remove Duplicates feature, you can select specific columns to check for duplicates while leaving others untouched.</p>
</div>
</div>
<div class="faq-item">
<div class="faq-question">
<h3>What happens to my data after I remove duplicates?</h3>
<span class="faq-toggle">+</span>
</div>
<div class="faq-answer">
<p>Excel will delete rows that contain duplicate values based on your selected criteria. Always ensure you have a backup to prevent accidental data loss.</p>
</div>
</div>
</div>
</div>
Recap on the journey of mastering duplicate deletions in Excel! Understanding how to effectively clean your data is crucial for maintaining accuracy and integrity in your spreadsheets. Remember to utilize the various methods available, from built-in features to advanced formulas, and to always verify results after deletion.
Don’t hesitate to practice these techniques regularly and explore additional tutorials that delve deeper into Excel’s powerful functionalities. You'll find that with each new skill, your data management will become more proficient!
<p class="pro-note">✨Pro Tip: Regularly clean your datasets to maintain accuracy and efficiency in your Excel projects.</p>